How Can We Help?
Client Entry
Clients-At-A-Glance
There are 2 ways to access the Client Entry form. Select Clients-At-A-Glance to see all clients entered into Lodge-ical as they are displayed in an easy-to-read grid.

The various tabs at the top of the form allow you to display all clients or filter down by an alphabetical range of letters. A separate tab for Sub Clients is also included. Single-click on a column header to sort the column based upon either an A to Z sort, or Z to A sort (as displayed in the “Choose ColumnSort Order” dropdown). You are allowed to delete a client or edit a client direct on the grid, or you can click on the client id number (column #1) and you will be brought to the full Client Entry form.
Press the Add New Client button to enter a new client. When you exit the Client Entry form you willbe brought back to the grid.
ATTENTION: Use the “Refresh Data” button at any time to re-query the data that shows on the grid.
RECOMMENDATION: You can choose the “Clients-At-A-Glance” form as your start-up form via Maintenance/Business Information/System Defaults
Client Entry
Select Clients/Client Entry to open the form to add/edit/delete a client. The definition of a client is an individual who makes an inquiry and/or books a reservation. You can also use the Client Entry form to enter your business contacts so that all-important individuals are contained within the Lodge-icaldatabase.
The data entry form is illustrated below and further defined:

RECOMMENDATION: The time invested to complete this data entry form in its entirety will pay off many times over in the future. If you receive partial information via an email, we recommend that you make a follow-up phone call or email to collect all of the information.
USER TIP: To find an existing client, use either the Find By Last Name, Find By Company, or Find By Email dropdown.
RECOMMENDATION: If your website contains a “Request for Information” form, design the form to match the fields on the Client Entry form.
The Basics
At a minimum, an individual’s name and address should be entered. Press the NEW button to add a new client.
RECOMMENDATION: Before entering a new client, use the Find by Last Name. Find by Company, or Find By Emaildropdown to make sure the client does not already exist.

Date of Entry –the date the client was entered into Lodge-ical
Employee Contact –select the person who handled the initial inquiry from a list of active employees. You can maintain the list of employees via the Employees form (via the Employees menu).
Salutation –select the salutation for the client keeping in mind that you might use Mr. and Mrs. for married couples. You can maintain the list of salutation via the Salutations menu pick (Maintenance menu). You can also select one salutation as the system default via the Business Information menu pick (Maintenance menu).
First Name –The first name of the client
Middle Initial –the middle initial of the client (you can include a period if appropriate, i.e. “J.”)
Last Name –the last name of the client
USER TIP: The first character of the first name, middle initial, and last name will automatically be capitalized.: The first character of the first name, middle initial, and last name will automatically be capitalized.
If you enter a client with a matching first name and last name(EXACT MATCH)of a client already entered into Lodge-ical you will be prompted with the following:

At this point you can decide whether to edit the client already in Lodge-ical or continue with a new client record.
Company –company name
Address 1 –the first line of the address
Address 2 –the second line of the address
City –the client’s city. You can leave this field blank if you use the automatic zip code lookup feature.
State –select the state or province code from the dropdown. You can maintain the list of state and province codes via the Maintenance menu (States menu pick). You can leave this field blank if you use the automatic zip code look features.
REPORT REMINDER: Reporting/ManagerialReports/State by State Statistics.Reporting/Managerial Reports/Region Statistics.
Zip Code/Postal Code – the client’s zip code or postal code (up to 9 digits)
USER TIP: A United States domestic zip code database exists within Lodge-ical. Enter a zip code and the city and state will automatically appear. In some cases, there is more than one city that is relevant (a primary and secondary city). In this case, you can use the dropdown arrow on the City field to select the secondary city.
ATTENTION: The zip code finder will only retrieve a city and state if both the city and state fields are left blank.
Country – the client’s country (should be entered if different than YOUR country)
Email – the client’s email address
USER TIP: If you are using Microsoft Outlook® as your email program, double-click on the email address and you will be sent directly to a new mail message, and the client’s email address displays on the “To” line.
Phone Number Designation –Select Domestic if you want the input format to be (999)999-9999 or International if the phone number does not require an input format.
Primary Phone Number -select either Home, Work, Mobile, or Fax here to determine which phone number to display on the Clients-At-A-Glance display (described above).
H, W, ext, F, M -Home phone number, Work phone number, Work extension, Fax phone number, and Mobile phone number
Complete the fields below to further define the individual client. Populating these fields is extremely important as selections entered here will group this client with other clients who have the same characteristics. This becomes invaluable as you use Lodge-ical as a marketing tool.

Primary Interest – defined as the client’s main interest when making his/her first inquiry. Select the client’s primary interest (defined as from a list of active primary interest types.
Inquiry Type – defined as the type of booking. Select the inquiry type from a list of active inquiry types.
Interest Level – select the level of interest from a list of active interest levels.
RECOMMENDATION: At times, the Interest Level selection is subjective. Use your skills as you listen to a person’s voice over the phone or read an email to determine their level of interest.
Referred By – select the referral source (i.e. advertising source) from a list of active referral sources.
USER TIP: The selections in these fields can be added/modified via the Maintenance menu
REPORT REMINDER: Reporting/Income Reports/Income by Referral Source.Reporting/Managerial Reports/Referral Source Analysis.
Client Referral –there are times when a client is referred to you by another client. Select a client name from the Client Referral dropdown list. Only clients that are already entered into Lodge-icalcan be selected.
REPORT REMINDER: Reporting/Income Reports/Income by Client Referral.
Other Information
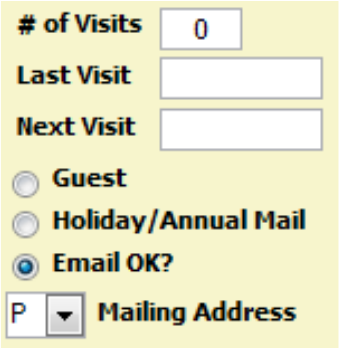
# of Visits –This field will automatically calculate the number of reservations that have been entered into Lodge-icalless than or equal to “today”.
Last Visit–This field will automatically display based on the most recent reservation date of the client. This date will be updated whether a guest is listed as the lead reservation name or a “linked guest”.
Next Visit–This field will automatically display based on the next upcoming arrival date of the client. This date will be updated whether a guest is listed as the lead reservation name or a “linked guest”.
ATTENTION: These three fields cannot be changed by a user. If you do not have all reservations since inception entered into Lodge-ical, the # of Visits and Last Visit fields will not be accurate.
REPORT REMINDER: Reporting/Managerial Reports/Visit Report.
Guest –this option defaults to “no” until a reservation has been entered (linking guests to a reservation will also activate this option). You are allowed to manually activate/inactivate this option.
Holiday/Annual Mail –if the system default (Maintenance/Business Information) is turned on, this option defaults to “no”until a reservation has been entered. You are allowed to manually activate/inactivate this option.
Email OK –this option will be activated every time you enter a new client. If a client wishes to be excluded from any blast emails (via the Find-A-Client form on the Clients menu), you can manually inactivate this option.
Mailing Address –this dropdown lets you decide which address to use for mailing labels. Select “P” for Primary address, “S” for secondary address, or “N” for no mail. If you select “N”, this client will be excluded from all Mailing Labels when doing queries via the Find-A-Client form (Clients menu)
Command Buttons
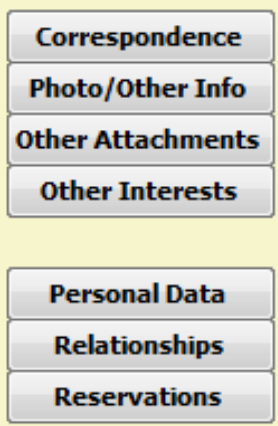
Each command button is further described.
Correspondence Log
Press the Correspondence command button to enter any correspondence between you and the client.

Date Entered –Enter the date of correspondence
Entered By –Select the employee who entered the record
Correspondence Type –select a correspondence type from the dropdown list.
Correspondence Notes –enter any additional notes here. This field is a memo field and can accept up to 65,356characters.
RECOMMENDATION: Use the Correspondence log to capture the contents of important email content. This will avoid the trouble it takes to sift through prior emails to remember important details. Use your shortcut keys, Ctrl C (copy), Ctrl V (paste).
Follow-Up –this checkbox can either be automatically or manually set.
Follow-Up Date –this field can either be automatically or manually set.
Assigned To–Select the employee who is responsible for follow-up.
USER TIP: To automatically set a follow-up reminder, go to Maintenance/Correspondence/Correspondence Types to enter a default “days to follow-up”.
In addition to entering information manually into the Correspondence Log, there is functionality built into Lodge-ical to automatically enter information into the Correspondence log. Throughout Lodge-ical,you will see this form:
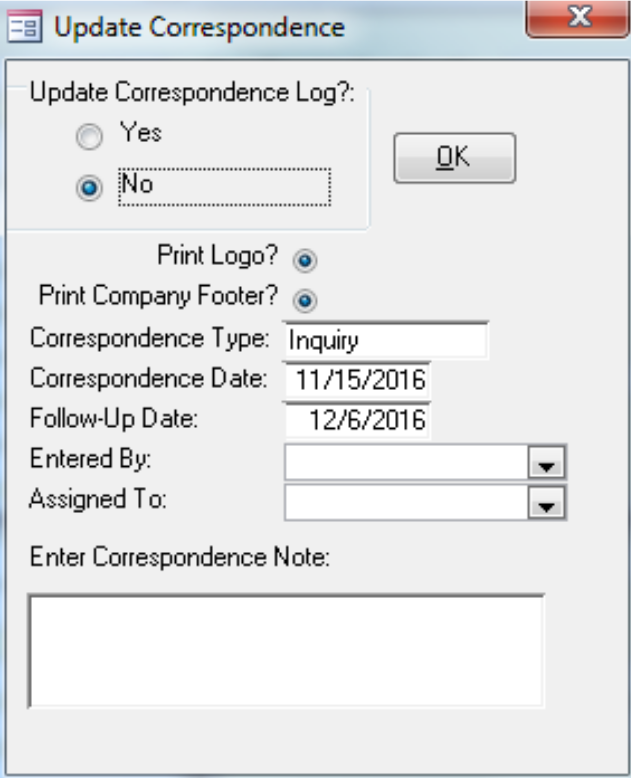
If you select Yes, and press OK, Lodge-ical will record the correspondence type, date, follow-up date, entered by, assigned to, and notes into the appropriate fields of the Correspondence Log.
USER TIP: Set the yes/no default for this form via Maintenance/Business Information/System Defaults.
REPORT REMINDER: Reporting/ClientReports/Correspondence Log.
Photo/Other Information
Press the Photo/Other Info command button to enter additional information:

Second Address –enter a second address for information or billing purposes. If you want the second address to be used as the mailing address, then set the Mailing Address dropdown to “S” on page 1 of the Client Entry form.
Credit Card –enter the credit card type, 9-digit number(or last 4 digits), and expiration date here.
ATTENTION: This field is NOT encrypted. Therefore, if you are using Lodge-ical on a computer connected to the internet, this field may be at risk. Use these fields with discretion or not at all.
USER TIP: Any credit card information stored here will automatically be retrieved when you enter a guest payment as long as the two payment methods match.
License Number – this generally is either a fishing or hunting license number.
Date of Birth/Age –enter a date of birth and Lodge-ical™ will automatically calculate an age.
RECOMMENDATION: If you enter the date of birth, Lodge-ical will update the age field each year automatically.
Notes –enter any general notes here.
Client Photo –attach a client photo here by pressing the ellipsis (…)button. Point to the location of a .jpg file that is saved on your computer, and double-click. The photograph is subsequently displayed.
ATTENTION: Lodge-ical does not store the entire photograph in the database. It only stores the location. Create one folder on your computer (shared folder on your network) so that all photographs are saved in one place. If you ever decided to move the folder location, Lodge-ical is not smart enough to change the location entered into this field.
Other Attachments
Press the other Attachments command button to store additional documents and photos that relate to one client.

As the form instructs you, double-click the paperclip to manage your attachments.Use the interface below to add and remove attachment.
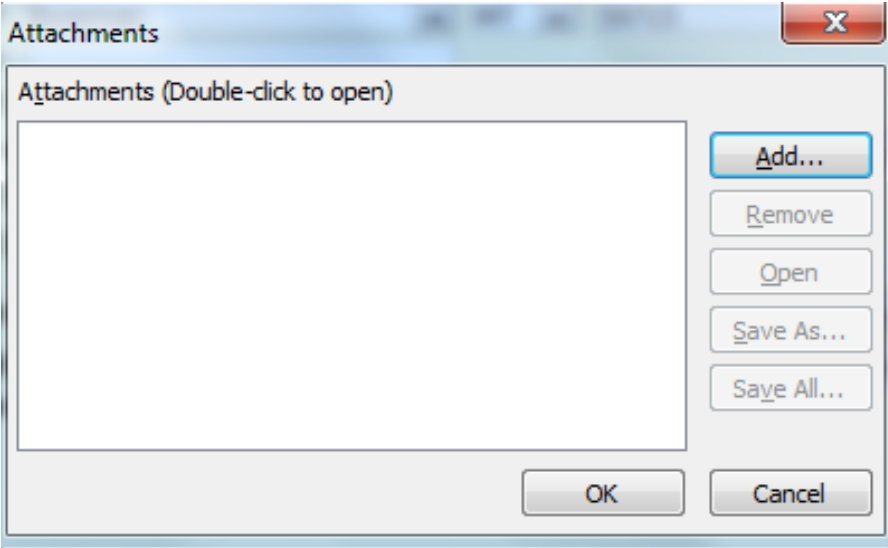
Other Interests
The Primary Interest on Page 1 of the Client Entry form shows you the interest that originally attracted the client to your operation. However, once you get to know the client, you will soon learn that he/she has additional interests. Use this feature to track the other interests.
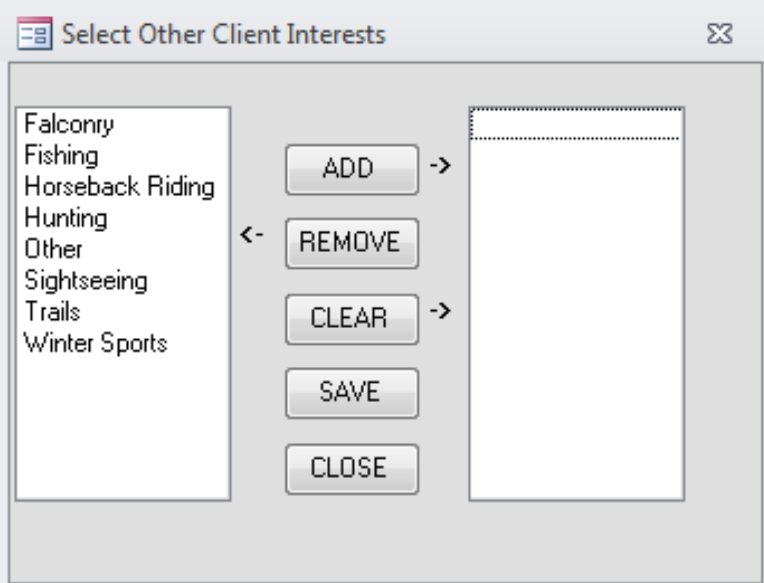
The left hand side will show you a list of all available interests. The right hand side will show you all interests that pertain to the particular client. Click an interest on the left hand side and press ADD to add the interest to the list on the right hand side. Press SAVE, then CLOSE. You can update this list via the Client Interests form (Maintenance menu).
Personal Data
Press this button to view/edit all personal data information that has already been entered via a reservation.

USER TIP: When you purchase lodge-ical, the Personal Data module will be empty. You will need to set up the categories of information that you want to start to collect from your clients. Set up is done via the Maintenance menu.
ATTENTION: You may press the PERSONAL DATA button and see a blank form. To initiate a Personal data profile, you must begin at the Reservation Entry form. Once personal data is entered into a reservation, it will become available via the Client Entry form (as shown above).
REPORT REMINDER: Reporting/Operational Reports/Personal Data.
Relationships
Press this button to connect one or more clients together. Examples include family members, business associates, traveling companions, etc.
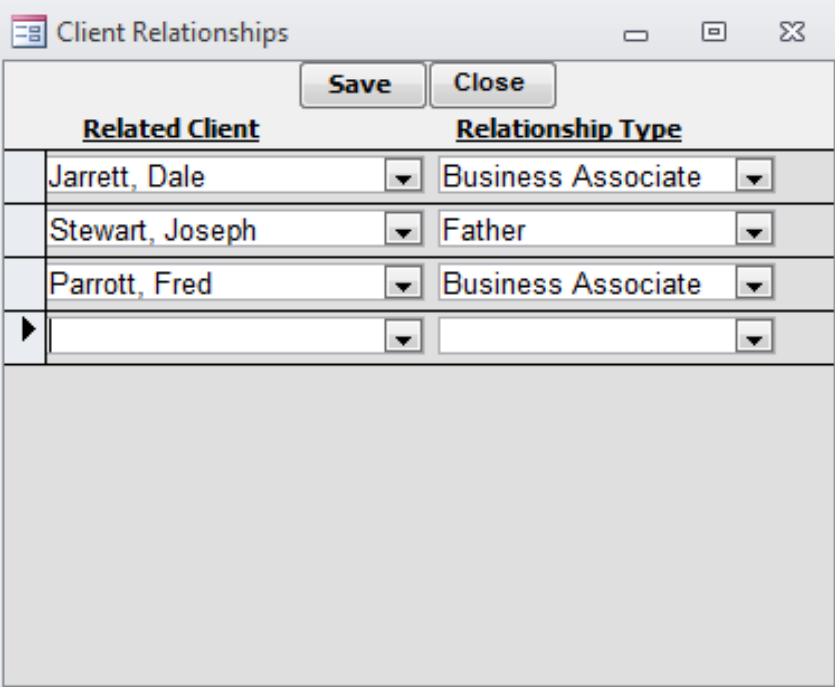
Select a client from the dropdown list. Only those clients entered into Lodge-ical can be selected. Select a relationship from the dropdown list.
USER TIP: There is functionality built into Lodge-ical to automatically add a relationship when entering a Sub Client (further definition can be found within the Sub Client documentation)
Reservations
Press this button to view reservation history, add a new reservation, or navigate to an existing reservation.

This form shows you all reservations entered into Lodge-ical™associated with the particular the client.
Future Reservations – shows all reservations with a future arrival date (i.e. an arrival date greater than or equal to today)
Prior Reservations – shows all reservations with a previous arrival date (i.e. an arrival date less than today)
Historical Reservations – shows all reservations that have been moved to history
Cancelled Reservations -shows all reservations cancelled by this client
Linked Reservations – shows all reservations that associated with this client as a member of the reservation group
USER TIP: Use the Guest Link button on the Reservation Entry form to attach a client to the reservation group. Doing this will then display the reservation here as a Linked Reservation.
To edit any reservation, double-click on the reservation number and the reservation entry form will open.
To add a new reservation, press the ADD NEW button. Press the EDIT ALL button so that you can easily scroll through their entire reservation history.
Client Print Options
Press the PRINT button at the top of the Client Entry form to access the following:
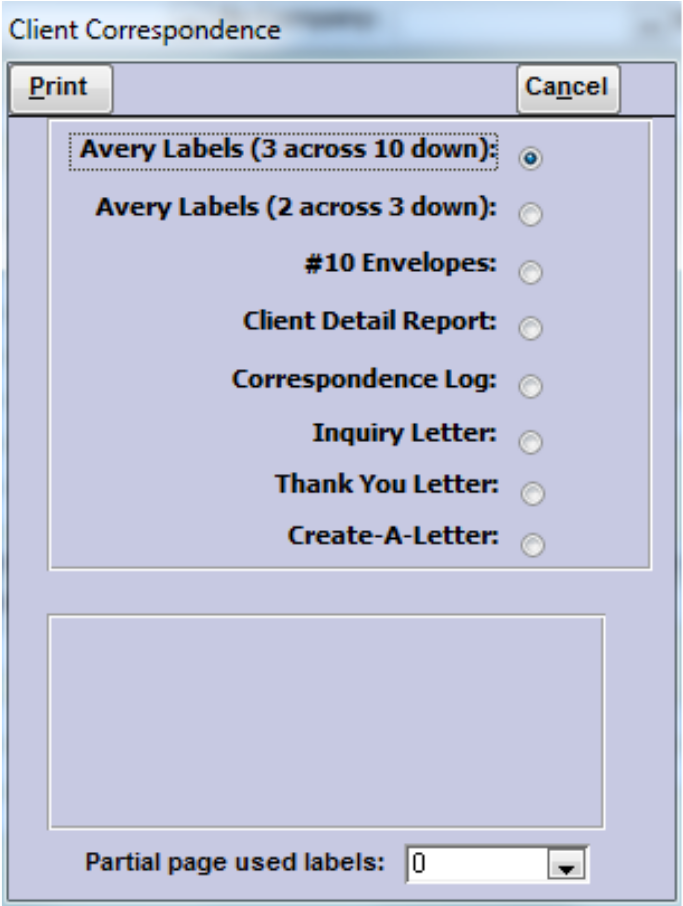
Avery Labels (3 across 10 down) – this option will print one address label for the current client
Avery Labels (2 across 3 down) – this option will print one address label for the current client
USER TIP: When you print a label, you will be asked to provide the number of the last used label. For example, if you are printing a 3 across 10 down label and you have already used the first 4 labels, enter 4 into the Partial Page Used Label field so that Lodge-ical will print the next label in the fifth position.
#10 Envelopes –this option will print the client name and address on a business-sized envelope
USER TIP: You can select a default to print your company return address on the envelope via Maintenance/Business Information/System Defaults.
Client Detail Report – This report will show you all information entered on Page 1 of the Client Entry form, the clients other interests, and their complete correspondence log.
Correspondence Log – this report will show you the entire correspondence log. Inquiry Letter –this letter is designed to print onto your formal letterhead and included in an envelope with your company brochure. The paragraphs of this letter are stored via Maintenance/Custom Paragraphs. You can insert one paragraph of freeform text into the letter at a predetermined location.
Thank You Letter – This letter is designed to print onto your formal letterhead and to be sent to a guest after their departure. The paragraphs of this letter are stored via Maintenance/Custom Paragraphs. You can insert one paragraph of freeform text into the letter at a predetermined location.
Create-A-Letter –this letter is designed to print onto your formal letterhead. The paragraphs of this letter are stored via maintenance/Custom Paragraphs. You can insert one paragraph of freeform text into the letter at a predeterminedlocation.