How Can We Help?
Find A Client
If you are using Lodge-ical™ to accurately track both guests and prospects/inquiries, this may be one of the most important features of the database. Once you have your database built up, use this function to “slice and dice” your data so that you can reach out to specific segments of your clientele.

In general, you will enter criteria at the top of the page. The more choices you select the more narrow your query result will be. Once you have made your choices, you will select an action button at the top of the form. Query results will be displayed at the bottom of the form and the particular action you selected will be carried out.
This form is dissected and more thoroughly documented on the next few pages.
The top section of this form offer multiple dropdown lists.

This section of the form allows you to choose one or more query criteria. For example, you might want to see a list of clients who have a primary interest = “FISHING” and an inquiry type = “FAMILY” (you are offering an upcoming package for a family fishing trip).
The Inquired From/To fields relate to the entry date entered on the Client Entry form. The Visited From/To fields relate to a reservation arrival date. The INTERESTS button will allow you to select multiple interests. All other fields illustrated above are fields that are found on the Client Entry form.
USER TIP: If you select a Primary Interest from the Primary Interest dropdown and enter information into the INTERESTS section, Lodge-ical™ will return client names who have a match on Primary Interest AND at least one of the other interests.
Further query criteria include the following:

Sort Criteria
By Last Name – query results will be sorted and displayed by last name
By State – query results will be sorted and displayed by 2-digit state code
By Zip Code – query results will be sorted and displayed by zip code
Include Criteria
All – queries your entire client database
Inquiries – queries only clients who are not guests (where the guest option button is not activated) Guests – queries clients who are guests (where the guest option button is activated)
Lead – queries clients who are guests AND who was the one to book the reservation
Annual – queries clients who have the Holiday/Annual Mail option button activated
Once you have determined your criteria, you will choose an action:

Clear – clears all selections so that you can start a new query.
Display – displays a list of qualified clients in the bottom grid.
Report – displays a list of qualified clients in the bottom grid and then produces a client quick list report.
3×10 – displays a list of qualified clients in the bottom grid and then previews the clients on a report which is designed to be printed on a sheet of labels (3 across, 10 down).
2×3 – displays a list of qualified clients in the bottom grid and then previews the clients on a report which is designed to be printed on a sheet of labels (2 across, 3 down).
Envelope – displays a list of qualified clients in the bottom grid and then previews the clients on a report which is designed to be printed on business-sized (#10) envelopes.
Email – displays a list of qualified clients in the bottom grid and then asks whether or not you are using Outlook/Express or another email program:
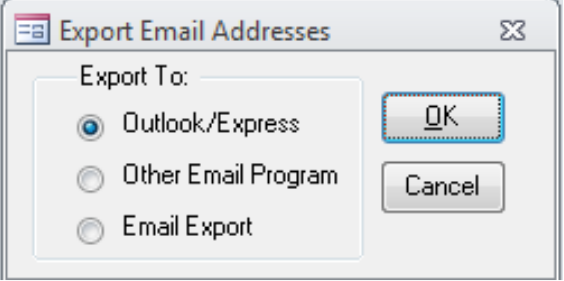
If you select Outlook/Express, Outlook/Express will open up with the email addresses in the Bcc (a.k.a. Blind Carbon Copy) line. If you select Other Email Program, the email addresses will display in a sub form which will allow you to copy/paste the addresses into your email. If you select Email Export, the email addresses will display in an Excel format. You can use this export format to import email addresses into a third party Email List manager.
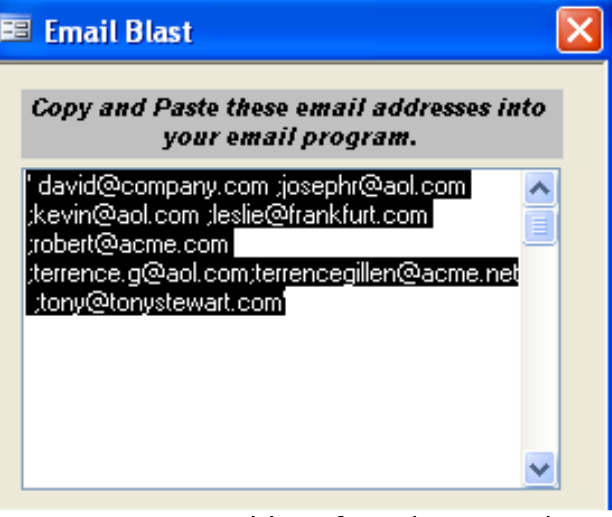
Use your control key functions, Ctrl C to copy and Ctrl V to paste these names into your email program.
RECOMMENDATION: When sending emails to more than one recipient always use the Blind Carbon Copy (a.k.a. Bcc) line of your email program to hold the string of email addresses. This will assure the privacy of email addresses as emails are being exchanged.
Extract – displays a list of qualified clients in the bottom grid and then outputs the names to a comma-delimited file in the local disk (C:) drive:

The file is called NAMES.txt and can be used as a data source for a mail merge document (i.e. use the Microsoft Word Mail Merge wizard to combine names in Lodge-ical™ into a personalized document).
RECOMMENDATION: There are times when you might need to send out a list of names and addresses to an outside source. You can send them this file or you can also open up names.txt in Microsoft Excel and save it to an Excel format.
No matter which action you choose, Lodge-ical™ will first display the query result into a grid at the bottom of the form. A sample grid is illustrated below:

Look at the record selector at the bottom of the grid to show you the number of records that were returned.
ATTENTION: If you press the EMAIL button, Lodge-ical will display ALL clients in the grid that meet the query criteria, however, the number of clients could be inflated because you may not have an email address for all of the returned clients.
USER TIP: If you select 3×10, 2×3, Envelope, Email, or Extract, you will be prompted whether or not to update the Correspondence Log. In the instance of Email, Lodge-ical™ will only update the Correspondence Log for those clients with an email address and who have the Email OK? button activated. If you select 3×10, 2×3, Envelope or Extract, Lodge-ical™ will only update the Correspondence Log for those clients with the Mailing Address dropdown NOT equal to “N” (Do Not Send Mail).
USER TIP: You can single left click the cell that marks the intersection of the rows and columns (left of the column header ClientID) and the entire grid will turn black. Press Ctrl C to copy, open up Microsoft Excel and press Ctrl V to paste.