How Can We Help?
General Information – General Info
General Information
The following section describes the features of Lodge-ical™ that you will find throughout the application.
Main Menu Ribbon – The main menu ribbon the top of the window will guide you from one module to another. Depending upon the version of Lodge-ical that you are using, your main menu ribbon will look something like this:

When you start Lodge-ical, the Home tab (a.k.a. “menu”) will display.
Understanding Data Entry Forms
There are two type of data entry forms used throughout Lodge-ical™. The first type of form will show you one record at a time, such as the Client Entry form or the Reservation Entry form. The second type of form shows you multiple records using a grid-like display. Examples include the correspondence log and the majority of forms that are found within the Maintenance menu.
Forms typically have a top row of buttons offering navigational direction like the illustration below:

Each action button is defined below:
ALL – press this button so that you can use the record selector at the bottom of the form to scroll through each record
NEW – press this button to add a new record
SAVE – Once data entry is complete, press the SAVE button. If you accidentally leave a data entry form without pressing the SAVE button, the record will, in most cases be saved automatically. However, pressing the SAVE button on the Reservation Entry form will calculate taxes and fees, a required deposit, and schedule any activities.DELETE – A few of the data entry forms will have a
DELETE button on the top row. Press the button and you will be asked to confirm the action.
FIND – To find a particular record, press the FIND button. The Find command displays a generic search feature allowing you to look for a whole word, a partial word, in one field or in all. Further instruction on how to see the Find feature is explained below.
CLOSE – Press this button to close the form. Using the “X” button in the upper right hand corner of the form (X) will also close the form.
Data Entry Mode – A pencil in the left hand margin indicates the record has not yet been saved (see Figure A). An arrowhead in the left hand margin of record indicates the record has been saved (see Figure B).
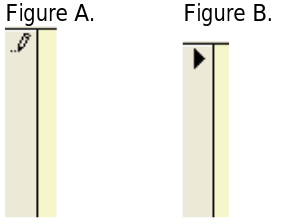
Undo your actions – if you are in a record that has not been saved to the database, you can use press the ESC (escape) key once to undo your field entry and twice to undo the entire record to prevent the record from being saved to the database. Your ESC key is located in the upper left hand corner of your keyboard.
Delete a record –The most common way to delete a record is to simply “click” your mouse in the left hand margin and press the delete key on your keyboard. You will be prompted with a warning message making sure you want to delete the record.
USER TIP: The only way to delete a reservation is to cancel the reservation via Reservations/Cancel Reservation.
Entering a date – some of the date fields in Lodge-ical will be accompanied by a calendar control similar to this:
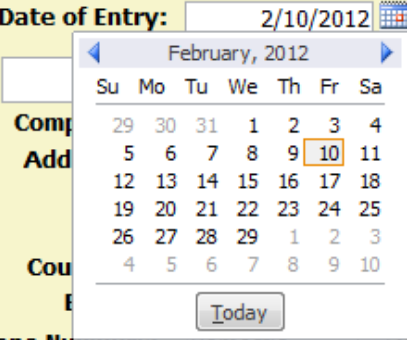
You will press on the calendar icon and select the appropriate date.
If you would rather enter a date from the keyboard, you will be forced to enter a date using a two digit month, a two digit day, and a four digit year (i.e. 02/01/2012) including the separator (/). Most date fields default to the current date so date entry is minimized.
Entering a time – all time fields can be selected using a dropdown list of times. All times are either on the hour or half hour. If you prefer to use the keyboard, you can use a shortcut when entering a time. For example, enter 9a and the field will convert the value to 9:00 AM.
Learn your control keys – Press Ctrl C for Copy, Ctrl V, for Paste, and Ctrl X for Cut. For example, you can easily copy/cut/paste from an outside application into Lodge-ical™. For example, you can copy the content of important emails that you receive and paste the content into your Correspondence Log.
Dropdown Lists – Any field with a down arrow next to it indicates a lookup table. If your lookup table holds a lot of data (i.e. client last names) it is optimal to first, press the down arrow next to the lookup window with your mouse. Then, begin to type in your selection and you will see that selection come closer to the “top” with each character you type. You can also press the F4 key to display the list manually. Your selection must be a value from the lookup table. If the lookup table does not hold the value that you desire, then go to the Maintenance menu to add values to most lookup tables.
Scrolling through a record set – For single-record style forms, you will notice a record selector at the bottom of the screen. It usually looks like this:

If you press on the left and right arrow heads with your mouse, you can scroll through the file, record by record. Press «| to go to the first record in the file. Press |» to go to the last record in the file. Press »* to enter a new record. This record selector applies to multiple page reports as well allowing you to preview page by page.
Sort Ascending and Descending – there are forms in Lodge-ical™ which present data in a grid-like display. You can sort your data by any of the column headers. Single-click your mouse into the desired column, then use the Sort Order pick from the Home tab.
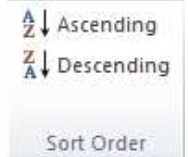
Form Filters – you can limit the view of your data by using filters. For example, let’s say you want to review all of your reservations arriving on August 1. Open up the Reservation Entry form and press the ALL button. Select a reservation with an arrival date of August 1. Highlight the entire contents of the field with your mouse, select Utilities from the Main Menu bar and then Filter by Selection.
Find specific text – Press Ctrl F to display the Windows Find form (or in some cases press the FIND button at the top of the form). The following will display:
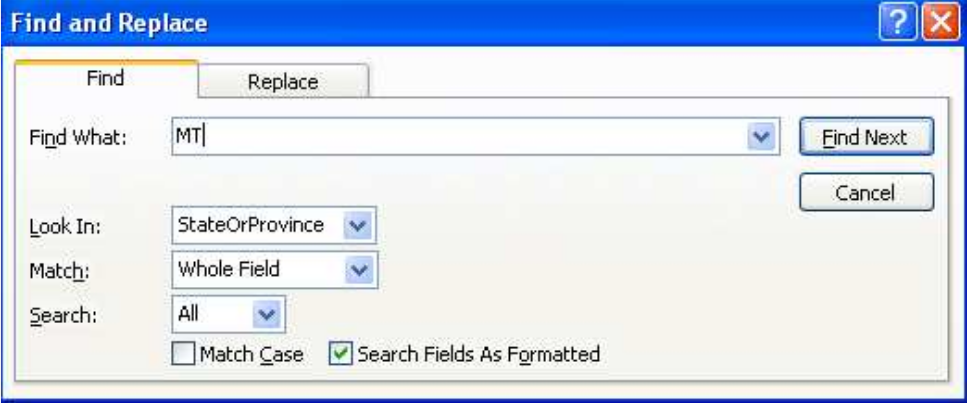
- Enter the text to search for in the field labeled ‘Find What:’
- Use the Look In dropdown to select a particular field to look in
- Use the Match dropdown to either look for an exact or partial match
- Press Find Next to find a matching value based upon your data entry criteria
Understanding Reports
Report Filtering – Most reports offer filter options to allow flexibility with the data that is presented on the report. For example, some of the Income reports offer this list of filter options:
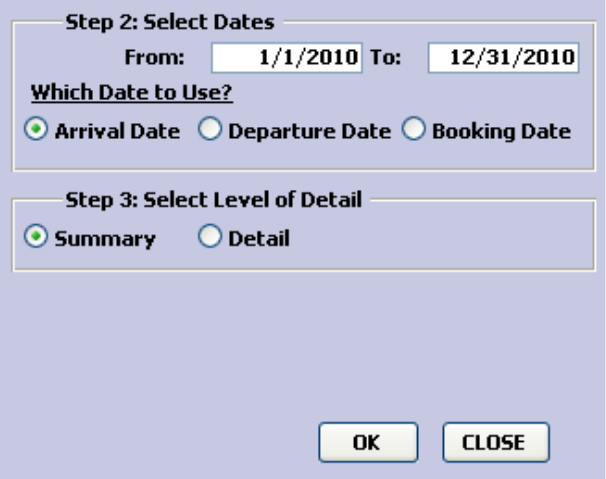
- The date range that you enter can be either historical, current, or future.
- The “Date to Use” selection allows you to choose your sort criteria; in this case, the report will either sort by arrival date, departure date, or booking date.
- The “Level of Detail” selection allows you to choose how much information you want to display.
- Press OK to display the report.
Print Options – all reports will go to print preview mode. From there you will see the Report Print and View Options tab containing 5 groups.

Select the action from the appropriate group. Groups are defined as follows:
Print – choose this to print the report to your default printer.
Page Layout – the default layout will be highlighted but you can change the layout orientation
Zoom – this group of options allows you to look at more data than just one page
Data – you can choose your output source if different than “to printer”
Close Preview – choose this to close the report in Print Preview mode.
Control your printing – most reports in Lodge-ical™ will go to a Preview mode first. While in Print Preview mode, press Ctrl P to display the “normal” Windows Print menu.
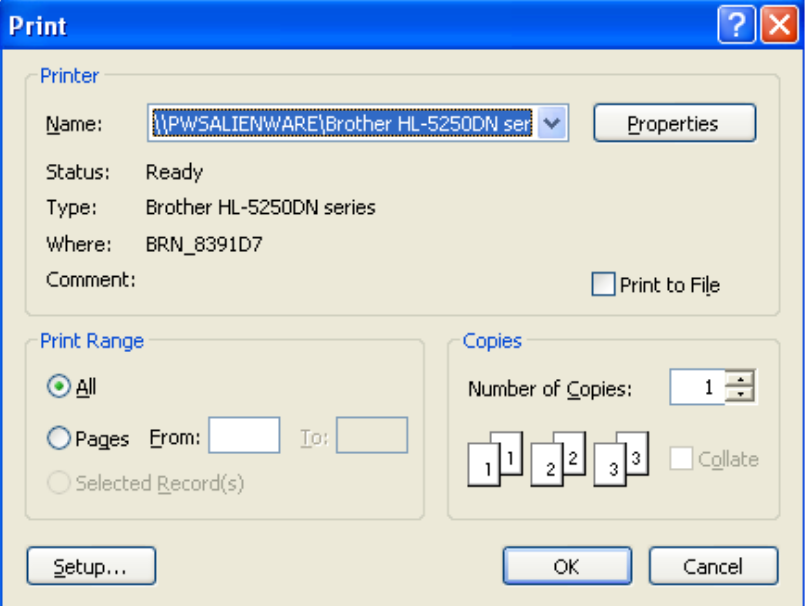
From here you can select another printer or select certain pages to print.
RECOMMENDATION: We recommend that you print your confirmation to the .pdf format especially when you use email. Not only will the .pdf form preserve your logo, but it will also preserve all of the data on the report without allowing user manipulation. If you do this, you will first print the .pdf and “save” to your local disk (we also recommend that you create a folder on your computer to store all of your .pdf files), then you will open up your email and attach the file.