How Can We Help?
Inventory Seasonal Tasks
Midseason Inventory Orders
After the beginning inventory quantities are established, you can track your inventory orders in Lodge-ical. The documentation below applies to either Bar or Store Inventory.
There are three ways to increase your quantity on hand.
Option #1
Open up the Inventory data entry form and increase your Beginning Inventory quantity. For example, you started your season with 100 t-shirts on hand, you receive an additional 24. Adjust your beginning inventory number to 124.
This is the least recommended method as you distort the true picture of the quantity required to start your season.
Option #2
Record each order that you make with your vendor(s) into Lodge-ical. As items are delivered to your property, open up Lodge-ical and record your inventory receipt(s) using the order number already in the system.
Option #3
As items are delivered to your property, open up Lodge-ical and record your inventory receipt(s) without any prior history of an order.
Documentation for Inventory Ordering/Receiving is as follows:
Select Maintenance/Inventory/Bar-Store Inventory/Order Inventory

Fields are defined below:
Order Date – enter the date the order was place
Order Number – enter the order number as assigned by the vendor
Item Number – select the item number from the dropdown. If you are establishing a new item, you MUST enter the item and beginning quantity via the Inventory data entry form (as described above).
Description – when you select the item number, the description will default from your master inventory.
Quantity Ordered – enter the order quantity.
USER TIP: All items on order are reflected in the master inventory form, in the “On Order” column. Once an order has been entered, your Available Quantity also adjusts as well.
Select Maintenance/Inventory/Bar-Store Inventory/Receive Bar-Store Inventory

If you enter orders into Lodge-ical, then you will use this form to receive the inventory upon delivery
Fields are defined below:
Date Rec’d – enter the date the inventory was delivered
Order Number – select the order number (selecting the specific item) from the dropdown. This will only show you orders where ordered quantity is greater than zero.
Description – when you select the item, the description will default from your master inventory.
Quantity Received – enter the quantity received.
USER TIP: All items received will impact the master inventory form by a) increasing the quantity in the “Receipts” column and b) decreasing the quantity in the “On Order” column.
USER TIP: If you are receiving inventory without entering an order, use this form leaving the “Order Number” column blank.
Inventory Orders Outstanding
Select Maintenance/Inventory/Inventory Orders Outstanding for a complete listing of items due to arrive.

Midseason Reorders
Select Maintenance/Inventory/Inventory Reorder Reminder for a report showing all items requiring re-order.

The Reorder Quantity is set via Maintenance/Business Information/System Defaults. Enter your re-order quantity in the field named “Inventory – Reorder Quantity”.
Inventory Reset
It is recommended that you reset your inventory at least once a year. Typically you would run this process prior to your season.
Select Maintenance/Inventory/Inventory Reset.
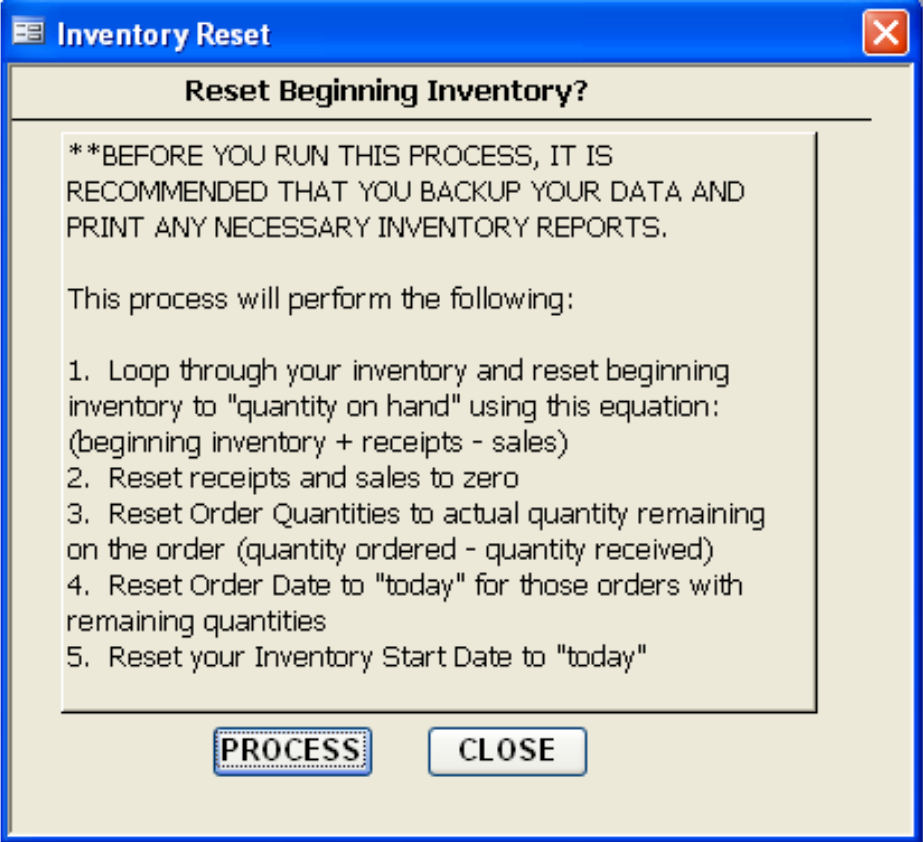
Although you can read about the process in the illustration above, it is worth mentioning again. Before you run this process, make sure you back up your data. You should also print any inventory reports for your prior season if you want to keep a hard copy for your files.
Once you press the PROCESS button the following messages will display asking you for a Yes/No reply:
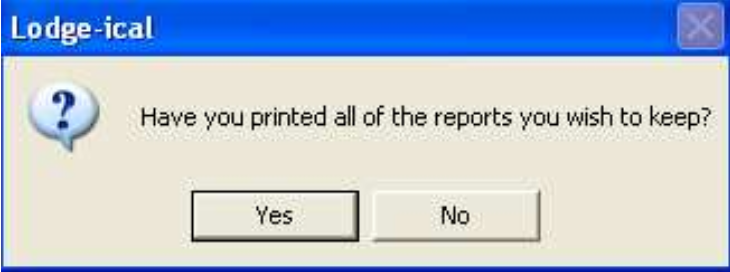
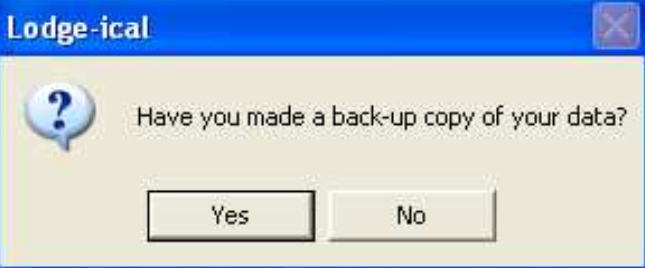
Answering YES to the above two messages will initiate the Inventory Reset. The inventory reset will do the following:
- All items in your food and bar inventory will reset your beginning inventory numbers to match quantity on hand using this equation – Beginning Inventory + Receipts – Sales
- Receipts and Sales will be set to zero
- Reset order quantities to actual quantity remaining on the order (quantity ordered – quantity received)
- Reset order date to “today” for any orders with remaining quantities
- Reset Inventory Start Date to “today”
USER TIP: To find the Inventory Start Date, go to Maintenance/Business Information/System Defaults. After the reset process, you might want to change the Inventory Start Date to a date even closer to your actual season start date, but this is optional.
RECOMMENDATION: When the inventory reset is complete, you should perform a physical inventory. Now is the time to make any adjustments to your beginning inventory numbers before you record any sales and/or receipts.
The Inventory Start Date
Ideally, the Inventory Start Date will be reset once a year, as a result of running the Inventory Reset process. All Walk-Up/Employee purchase reports will use the Inventory Start Date as the “from date” when calculating the total of money received. All Inventory reports will report activity using the “Inventory Start Date” as the “from date”.
Inventory Sync
This process should be run only on an “as needed” basis. If you think there might be a discrepancy with either the Sales, Receipts, or Orders numbers, this process will synchronize these values.
Select Maintenance/Inventory/Inventory Sync.
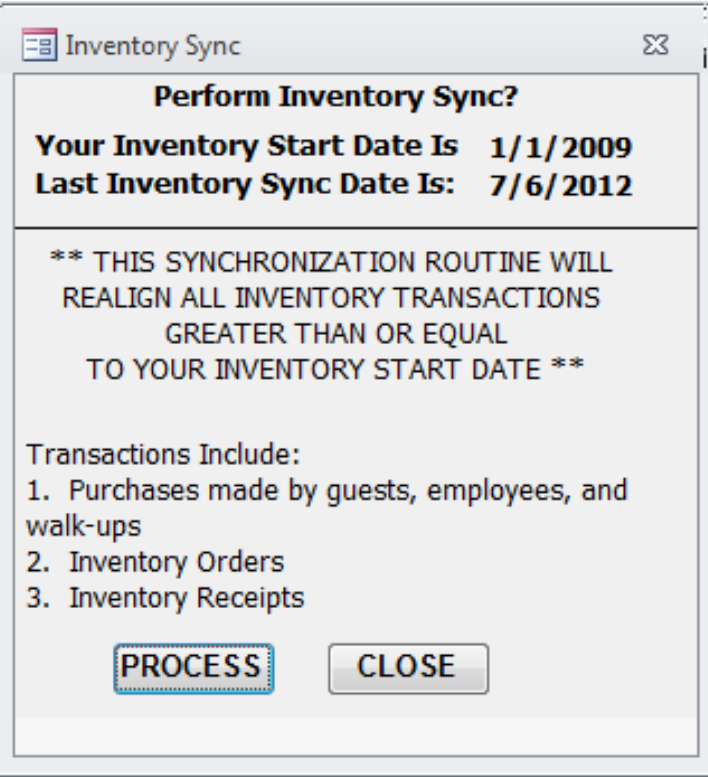
ATTENTION: This process will execute only if you have made a purchase that is greater than or equal to your last inventory sync date.