How Can We Help?
Lodge-ical Quickbooks End User Documentation
Executive Summary
The purpose of this document is explain how the interface between Lodge-ical and Quickbooks Pro Plus Desktop 2019 or newer versions of Quickbooks Desktop work.
High Level Workflow
- There are 4 different kinds of interface files that send information from Lodge-ical to Quickbooks
- Pre-Confirmation IIF’s
- Records an Invoice in Quickbooks
- Records an Invoice in Quickbooks
- Pre-Confirmation IIF’s
| The idea behind creating invoices in Quickbooks for Pre-Confirms and Post Confirms (that originate in Lodge-ical) is that it allows you to get visibility to and age your receivable balance. |
Receivable for Deposit [if you collect deposits]
- Other Current Liability for the Deposit
- Post Confirmation IIF’s
- Records an Invoice in Quickbooks
- Receivable for Deposit [if you collect deposits]
- Other Current Liability for the Deposit
- Records an Invoice in Quickbooks
- Final Bill IIF’s
- Records an Invoice in Quickbooks
- Relieves the Deposit related to the stay (if there were any)
- Records Revenue (through items)
- The date of the Final Bill Invoice is the check out date
- Payment IIF’s
- Records a payment in Quickbooks for all payments received in Lodge-ical and applied to a reservation
- In Quickbooks, Payments then have to be applied to the Invoices by reservation number
- Note:
- After Applying the payments to the correct invoices in Quickbooks, you still must create a deposit that matches your actual bank deposit (regardless of whether that’s for a credit card or checking account)
- Post Confirmation IIF’s
Additional Information
- There is NO Explicit Guest Data contained in Quickbooks in the form of a traditional Quickbooks Customer Record. All Guest Information is stored in Lodge-ical.
- The Invoices and payments that are referenced within this document, on the Quickbooks side, will be tied to the Quickbooks Customer = “Receivable Customer”, and the cross reference to the actual customer in Lodge-ical will be Reservation Number.
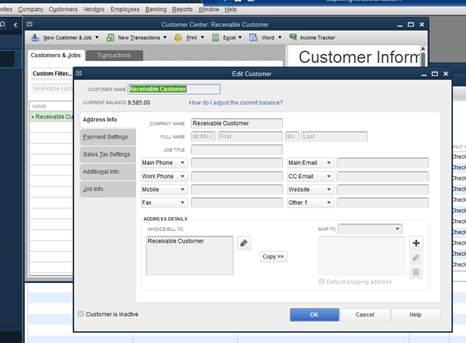
- Interfaces from Lodge-ical to Quickbooks will be in the form of tab delimited “iif files” which are imported into Quickbooks from the file/utilities menu
- After a reservation is created in Lodge-ical, if you are collecting a deposit, a “Pre-Confirmation” is sent to the guest
- The Pre-Confirmation dollar amount = the deposit toward the reservation cost (as specified in Lodge-ical set-up) without taxes and service fees.
- Once the iif is imported into Quickbooks, an invoice is created in Quickbooks with the invoice date = the date the reservation was made
- After a payment is received against the Preconfirmation in Lodge-ical, if a 2nd deposit is created in Lodge-ical, a “Post-Confirmation” is sent to the guest
- The Post Confirmation IIF also creates an invoice
- “Pre-Confirmation”and “Post Confirmation” invoices
- Are receivables to a balance sheet account called “Deposits – Future” which should be set up as an “Other Current Liability”
- Note, that at the time of the actual stay, the “Deposits – Future” GL Acct is debited and all of the appropriate revenue/income accounts are credited, as a result of importing the Final Bill iif
- The iif files can contain multiple transactions
- The iif files that you generate in Lodge-ical can be generated on whatever frequency you wish to update Quickbooks from Lodge-ical. Daily provides the highest level of balance sheet and income statement timeliness
- IMPORTANT: At this time, any quote that is entered into the Lodge-ical system will only trigger a pre-confirmation and post-confirmation once the quote has been turned into a reservation.
NOTE: The interface does NOT handle the cancellation of Reservations in Lodge-ical.
Interface #1 – Lodge-ical to Quickbooks – Pre-Confirmation
- The picture below shows what a pre-confirmation if looks like
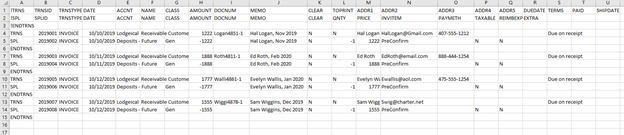
Interface #2A – Lodge-ical to Quickbooks – Payments
- Note: Use EITHER Interface 2A or Interface 2B, NOT both interfaces. Interface 2A (Lodge-ical to Quickbooks) is the preferred interface & workflow; meaning that the payment is received in Lodge-ical and then through the interface, is sent to Quickbooks
- This is an example of a payment if
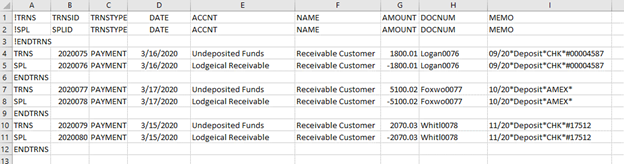
The below picture shows an example of what payment information is exported from Lodge-ical
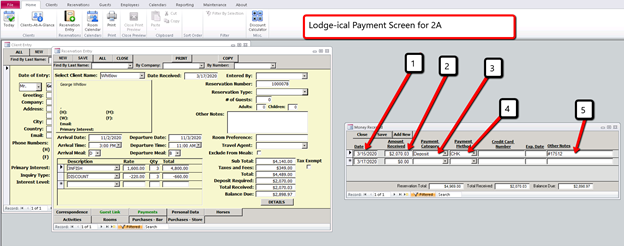
Figure 2A-1 shows what Quickbooks looks like when there are invoices outstanding AND there are payments for those invoices…. If you bring up “Customer Center” from the “Customers” menu in Quickbooks.
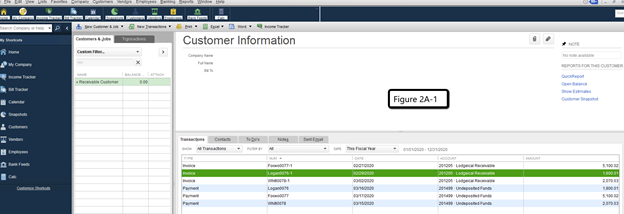
Figure 2A-2 shows what Quickbooks looks like when you drill into a payment…. To apply the payment, select the Number of the “Invoice” in “2” below that corresponds with “1” below. Note that the memo field of the Payment contains the MM/YY of the reservation that is being paid for, the Payment Category, The Payment Method and the Other Notes from Lodge-ical.
Further Note:
- Changing anything about this payment in Lodge-ical will not update QB after the payment has been exported from Lodge-ical to Quickbooks.
- Nothing entered in Quickbooks using this interface is imported back into Lodge-ical
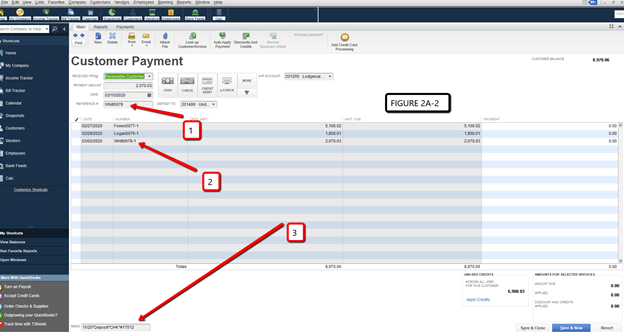
Addendum 10.27.2020 – Assigning a unique Debit/Credit Account to your Payment Types
The standard logic in this interface is for payments entered in Lodge-ical to post to the QuickBooks accounts, Accounts Receivable and Undeposited Funds.
There may be a payment category that has no actual cash impact, but will needs to be recorded in QuickBooks. Go to Maintenance/Money/Payment Categories to enter a debit and credit account that is different than the ‘standard’.
Interface #3 – Lodge-ical to Quickbooks – Post-Confirmation
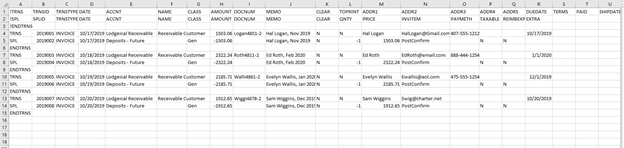
- The above is an example of the Post Confirmation iif
Interface # 4 – Final Bill
The purpose of this interface is to make the entry into accounting at the time of checkout. It relieves the balance sheet account where deposits are booked and applies those deposits to the final bill AND also recognizes the income and taxes associated with checkout.
Some important business rules:
- All of the checkout payment(s) should be (through the payment interface) put to the balance sheet account
- The final bill file (which is an invoice iif), should also be accompanied by a payments file (which is a payment .iif) assuming that there was a payment made at checkout
- Note: The payments interface files will include all payments regardless of if the payment category
- Part of the process associated with the final bill (invoice .iif file) is to relieve the balance sheet of any payments that were received as deposits
Example Reservation for Hank Aaron – Checking in 5/15/20 and checking out 5/19/20
- Initial reservation entry
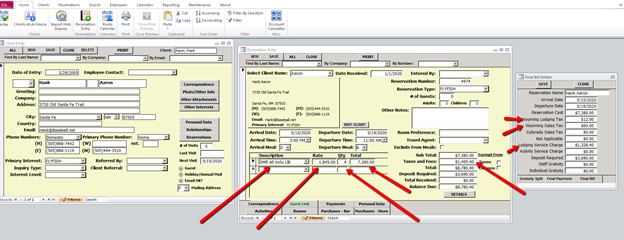
- Pre- Confirmation Sent
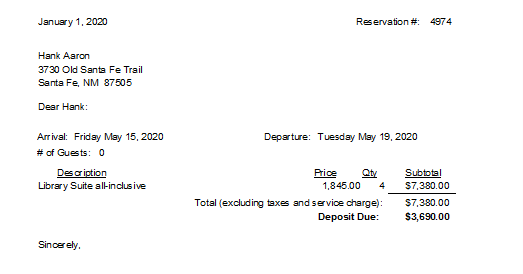
Pre-Confirmation Deposit Payment Received
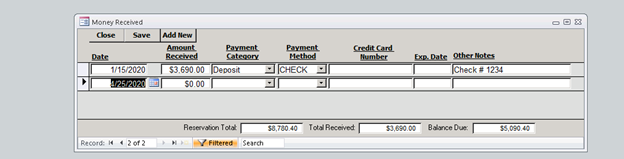
Post Confirmation Sent
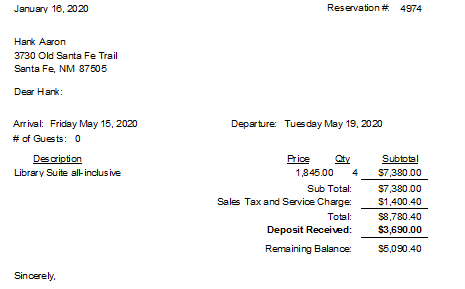
Post Confirmation Deposit sent HOWEVER, it’s a different than the amount on the Post Confirmation

Guest Purchases items in the gift shop and charges to their account
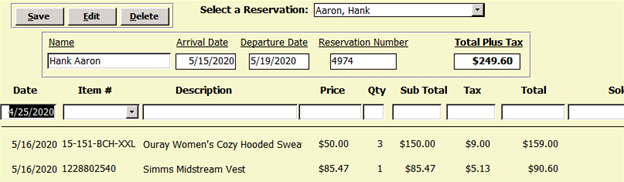
Guest Checks out and pays their final amount due at checkout
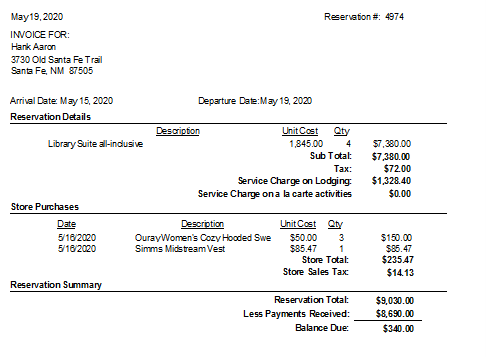
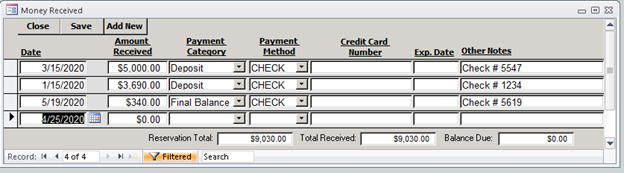
The Set-up for where the Accounting Accounts Come from is as follows:
Go to “Maintenance” menu, select “Accounting” menu, select “Accounting Codes” and enter the accounts that you need to map items to
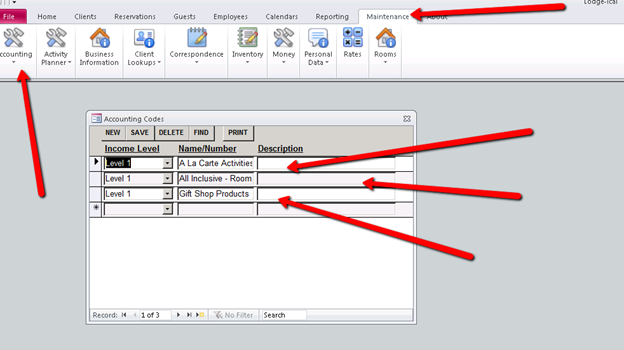
The “Name/Number” Field in the above table is what holds the QuickBooks ITEM name that you want to connect to your room and activity rates. [NOTE: You must set up items for each possible situation in Quickbooks; the items map to the accounts inside Quickbooks. The Items are what is in the final bill file.]
Then, connect those codes to your “Rates”…..
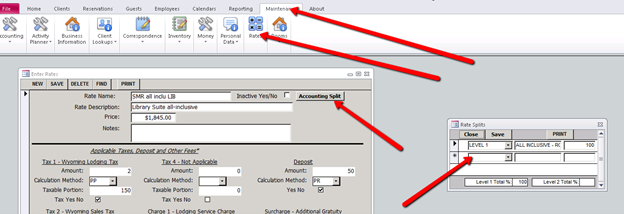
You select ONE Accounting Code to connect your room or activity rate to and in the third column put “100” which means 100% of the room or activity rate goes to this account. There is a capability to have part of a room or activity rate go to more than one account and you allocate by percentage how much of the room or activity rate you want to go to each account, HOWEVER, please don’t use that at this time.
Establishing what accounts taxes go to is a little bit different…… first you go to the “Maintenance” menu and add 8 new level rows with the following “Descriptions” AND Income Level = “Level1” AND what goes in the “Name/Number Field” is the Exact Name of the Quickbooks (ITEM) for each row [Again, note that you will be setting up items for each possible tax or gratuity or charge in Quickbooks. Then the item is tied to an account]:
| Income Level | Name/Number | Description |
| Level 1 | WY Sales Tax | Tax1Name |
| Level 1 | WY Sales Tax | Tax2Name |
| Level 1 | Gift Shop Sales Tax CO | Tax3Name |
| Level 1 | Ask My Accountant | Tax4Name |
| Level 1 | Service Charges All Inclusive | Charge1Name |
| Level 1 | Service Charges Activities | Charge2Name |
| Level 1 | Deposits – Future | Deposit1Amount |
| Level 1 | Service Charges Activities | GratuityName |
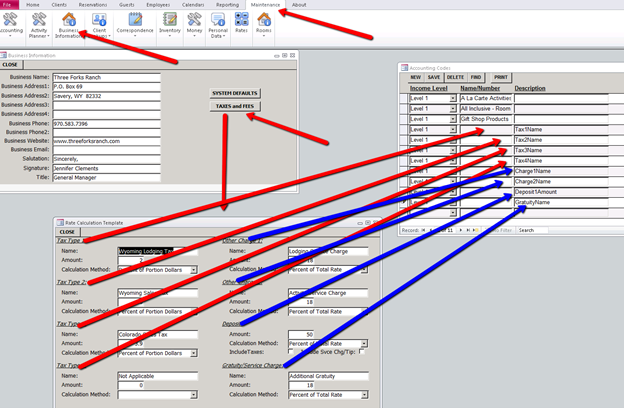
You also have to set-up where the accounting goes for inventory categories…. Note that there are inventory categories for both Store and Bar AND each category should have its own accounting split.
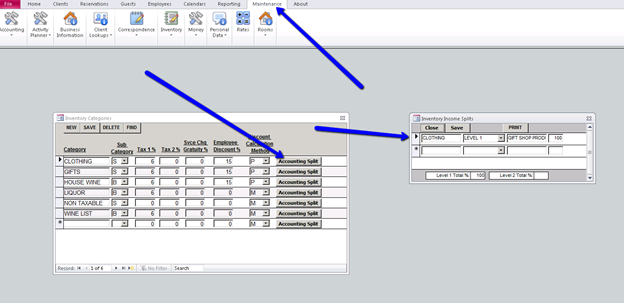
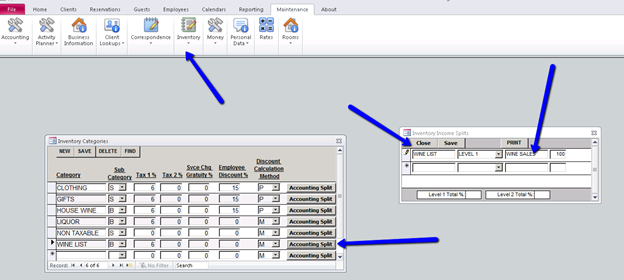
Addendum 10.27.2020 – Tax Rate(s) for your Inventory Categories
You will need to be set tax rate(s) for your Inventory Categories via Maintenance/Accounting/Accounting Codes:
Establishing what accounts taxes go to is a little bit different…… first you go to the “Maintenance/Accounting/Accounting Codes” and add 2 new level rows with the following “Descriptions” AND Income Level = “Level1” AND what goes in the “Name/Number Field” is the Exact Name of the Quickbooks (ITEM) for each row [Again, note that you will be setting up items for each possible tax or gratuity or charge in Quickbooks. Then the item is tied to an account]:
| Income Level | Name/Number | Description |
| Level 1 | <insert g/l acct name here> | TaxPercentage |
| Level 1 | <insert g/l acct name here> | TaxPercentage2 |
The 2 rows added to this table relate to the two tax percentages that are allowable when setting up an Inventory Category
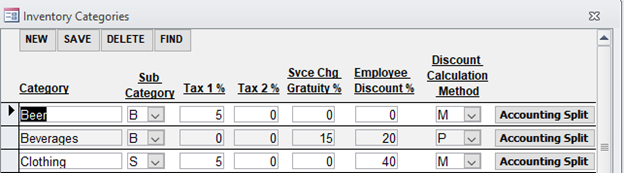
When you generate the IIF file for the final bill, it looks like this….

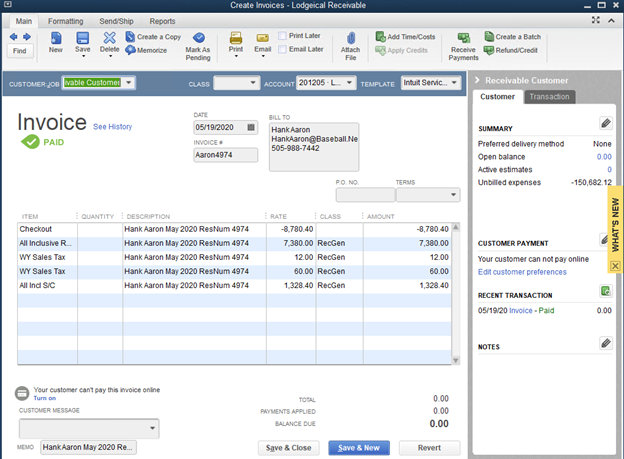
Changes Required in Quickbooks – No Action Required by Lodge-ical
Step 1: New Accounts
Lodgeical Receivable – the interface assumes you will use your Accounts Receivable account. If you prefer to use another receivable account, please contact Romeo Bravo during the set-up process
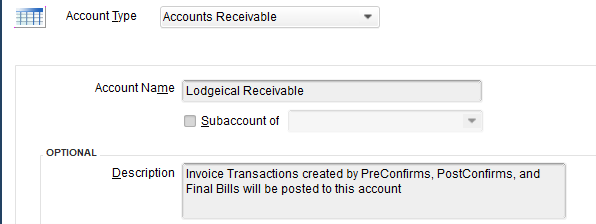
Deposits – Future – create this new account as an “Other Current Liability”
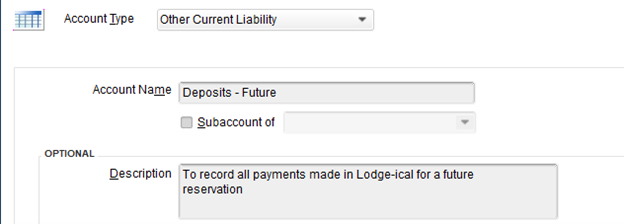
Step 2: New Customer
Set up a customer named Lodge-ical.
Step 3: New Items
Add items noted below… PreConfirm and Post Confirm attached to account Deposits – Future
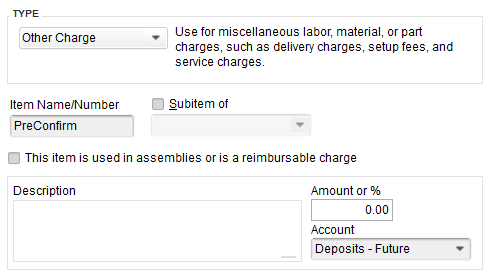
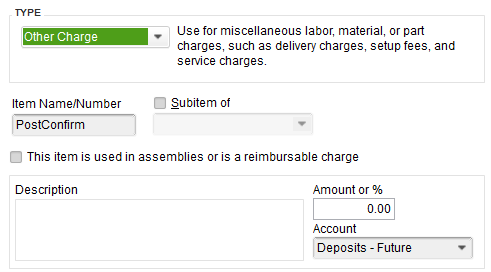
Items will also have to be set up to reflect all of your accounting splits
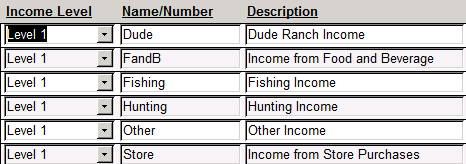
Each of the names circled should be set up as an Item and tied to the appropriate Income account similar to the PreConfirm and PostConfirm illustrations.
Selectively choosing which transactions to export in a particular ‘batch’
Selecting Reservations/Quickbooks Invoice Export or Quickbooks Payment Export will show ALL transactions that have not yet been exported. However, there may be times where you only want to export a subset of available transactions.
A date filter has been added to accommodate this feature.
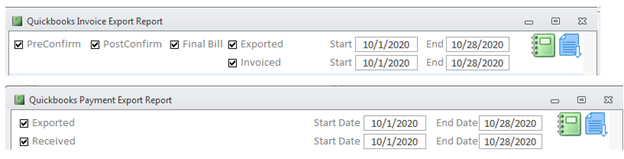
Enter the appropriate dates in the Start/End Date files to minimize the number of transactions to be exported in one batch.
| # | Transaction Flow | QB File Name | QB Transaction Type |
| 1 | Preconfirmation – deposit request of $3690 | Preconfirmation.iif | Invoice |
| 2 | Receive Deposit of $3690 | Payments.iif | Payment |
| 3 | Postconfirmation shows Balance Due $5090.40 | Postconfirmation.iif | Invoice |
| 4 | Receive 2nd Deposit Prior to Arrival $5000 | Payments.iif | Payment |
| 5 | Final Bill on Departure Date | FinalBill.iif | Invoice |
| 5a. Reservation Revenue $7380 | |||
| 5b. Lodging Tax $12 | |||
| 5c. Sales tax $60 | |||
| 5d. Service charge $1328.40 | |||
| 6 | Gift Shop Purchases made on premise | FinalBill.iif | Invoice |
| 6a. Gift Shop Purchases $235.47 | |||
| 6b. Gift Shop Sales Tax $14.13 | |||
| 7 | Final Payment Received $340.00 | Payments.iif | Payment |
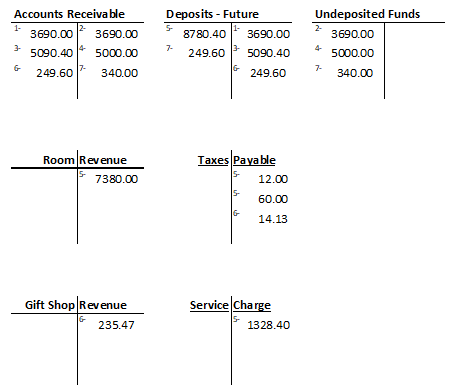
How to reconcile your QuickBooks export files with Lodge-ical reports
Reporting/Income Reports/Income Statement by Level 1 – this will show you all income sorted by your QB accounts
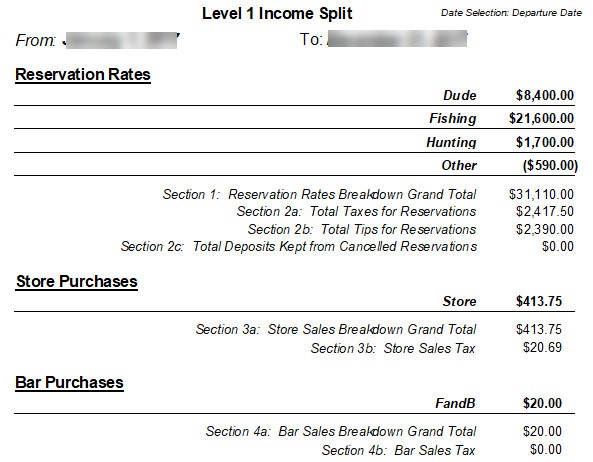
To reconcile the Level 1 Income Split report – Reservation Rates section
Reporting/Income Reports/Income Breakdown – All Reservations
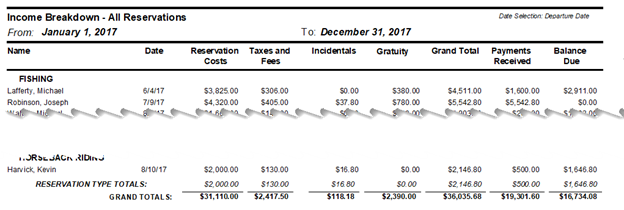
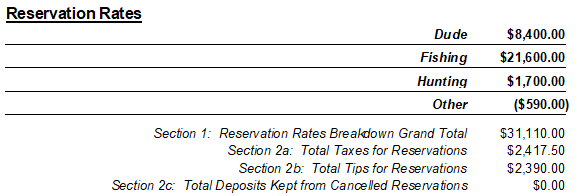
Reporting/Inventory Reports/Store Purchases – select ALL
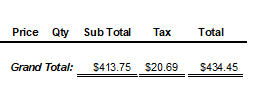

Reporting/Inventory Reports/Bar Purchases – select ALL
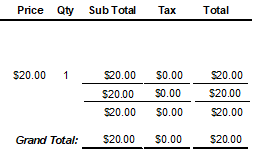

How to Check for a Missing Accounting Split
If you think a rate is missing a split, you can do the following:
- Maintenance/Rates – press the PRINT button copy the data to Excel
- Maintenance/Rates/press the ACCOUNTING SPLIT button on any rate, press the PRINT button and copy the data to Excel
- Do a comparison of both sheets to determine if any data is missing
Additional Enhancements Added on 10.27.2020
The Payment Method will now be included in the payments.iif file so that you can easily see the method when entering your Bank Deposit in QuickBooks.
The addition of CLASS has been added to the Invoice Export .iif files. Go to Maintenance/Accounting/Accounting Codes to enter the appropriate CLASS associated with the G/L category
You can selectively choose which transactions to export in a particular batch (see Page 22 of this document for more details)
Assign a unique Debit and Credit account associated with a Payment Category (see Page 9 of this document for more details)
Account for up to 2 tax percentages related to an Inventory Category (see Page 18 of this document for more details)
Items Not Included in QuickBooks Interface
- Walk-Up Purchases
- Reservation Quotes
- Membership Invoices
- Reservation Cancellations – although not directly related, the following are recommendations:
- If a reservation is cancelled after the Preconfirmation is imported to QuickBooks, open QuickBooks and VOID the Invoice
- If a reservation is cancelled but the deposit is not being refunded, the deposit will remain in the Deposits-Future account until the re-confirmed booking
- If a reservation is cancelled and a portion of the deposit is being refunded
| Romeo Bravo Software |
Copyright © 2020 by Romeo Bravo Software. All rights reserved.
All trademarks referred to in this document are the property of their respective owners. No other part of the material protected by this copyright may be reproduced or utilized in any form without permission in writing from Romeo Bravo Software.
Proprietary Rights Notice
This material contains the valuable properties and trade secrets of Romeo Bravo Software., embodying substantial creative efforts and confidential information, ideas, and expressions no part of which may be reproduced, distributed, or transmitted in any form or by any means electronic, mechanical, or otherwise, including photocopying and recording or in connection with an information storage or retrieval system without the express written permission of Romeo Bravo Software.