How Can We Help?
Maintenance Module -Documentation
The Maintenance module allows you to maintain the dropdown lists found throughout Lodge-ical™.
RECOMMENDATION: Do not delete any maintenance item. Instead, simply set the item to inactive. Setting a maintenance item to inactive will a) remove the item from the dropdown list but b) will still be reflected on any type of historical reporting that your product.
The following list is a description of each Maintenance item as categorized by the menu group:
Accounting
The accounting feature of Lodge-ical™ allows you to assign one or more accounting codes to each of your income items in Lodge-ical™ (i.e. Rates and Inventory). With this feature you can use Lodge- ical™ to record all details of a reservation, but then go to your accounting system and post journal entries summarized by accounting codes.
Accounting Codes – Lodge-ical™ allows you to classify all of your income to one or more accounting codes to reconcile to your main accounting system. Additionally, you can classify your income in two levels (think category and subcategory). For example, your income statement might look like this:
| Ranch Income | 1,000,000 | |
| Fishing Income | 200,000 | |
| Horseback Income | 400,000 | |
| Hunting Income | 400,000 |
In this example, Ranch Income would be set up as a Level 1 category and Fishing Income, Horseback Income, and Hunting Income would be set up as a Level 2 category. Use this form to enter all accounting codes and designate a level.
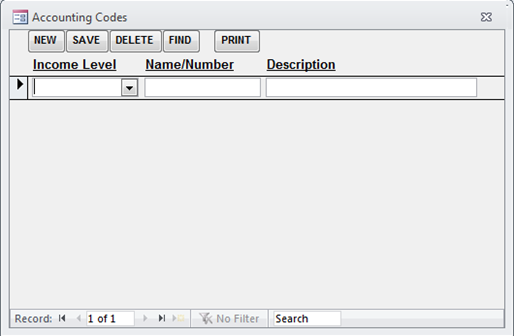
Accounting Relationships – this form allows you to relate your Level 2 accounting code to a Level 1 accounting code.
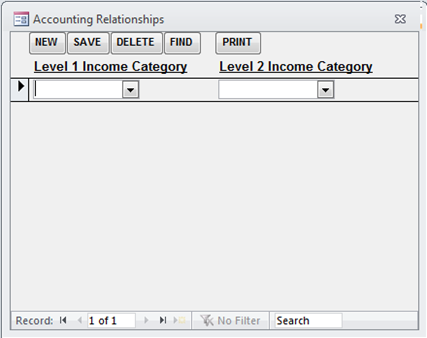
Activity Planner
Activities – activities that are entered here can be assigned on the activity planner of the reservation. You can set a default time so that when you enter the activity, the time will automatically populate.
Additionally, you can choose whether or not to display activities on meal reports and activity reports.
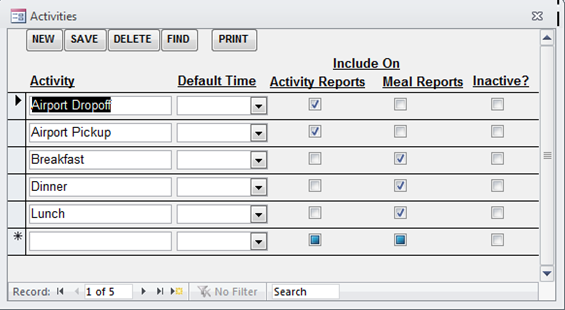
Activity Locations – enter activity locations here and choose an activity location for each activity you book on the activity planner of the reservation. The Activity Statistics report will show a breakdown by location if it was used.
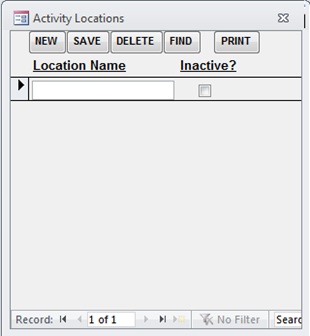
Meal and Activity Defaults – Lodge-ical™ has the ability to automatically set up activities for each reservation assuming the defaults have been set up here. For each reservation type select up to 3 meals and 2 activities that are assumed to be scheduled each day. When you press the SAVE button on the reservation, the system will look to this table and schedule activities appropriately.
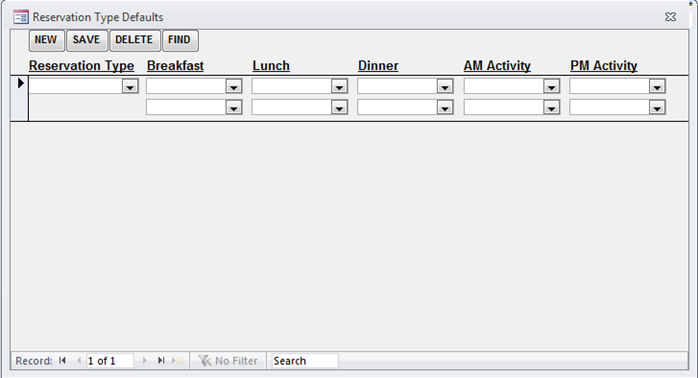
USER TIP: The Reservation Type that you see here must match the Reservation Type on the Reservation Entry form.
Resource Categories – enter the different types of resources to be tracked. Each resource entered (see below) must belong to a resource category.
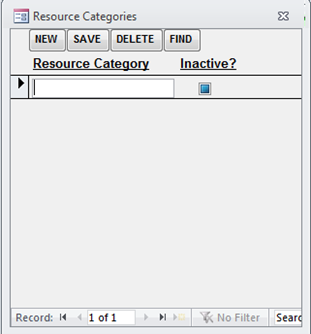
Resources – this list of resources will be available to you on the activity planner. You will enter in a resource, the quantity available and indicate whether or not it can be booked in half day increments. Lodge-ical™ will issue warnings if/when the number of resources has been overbooked on a given day.
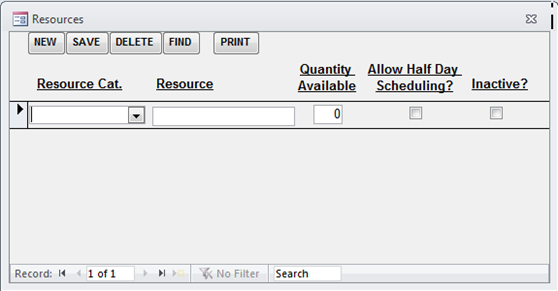
Business Information – enter company name and address here.
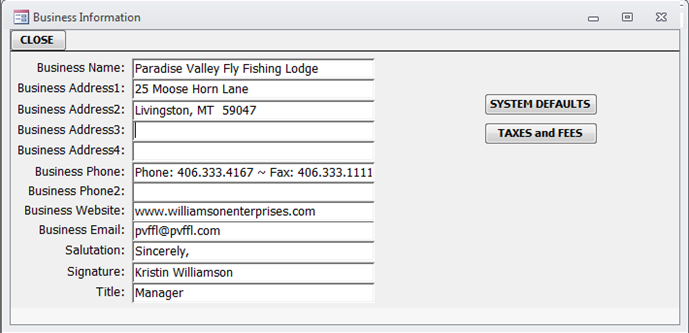
USER TIP: The address information that you enter here will display as the footer on your confirmations.
Enter a closing salutation, signature and title to be used on your guest correspondence.
System Defaults –Press the System Defaults command button to allow you to set defaults within Lodge-ical™.
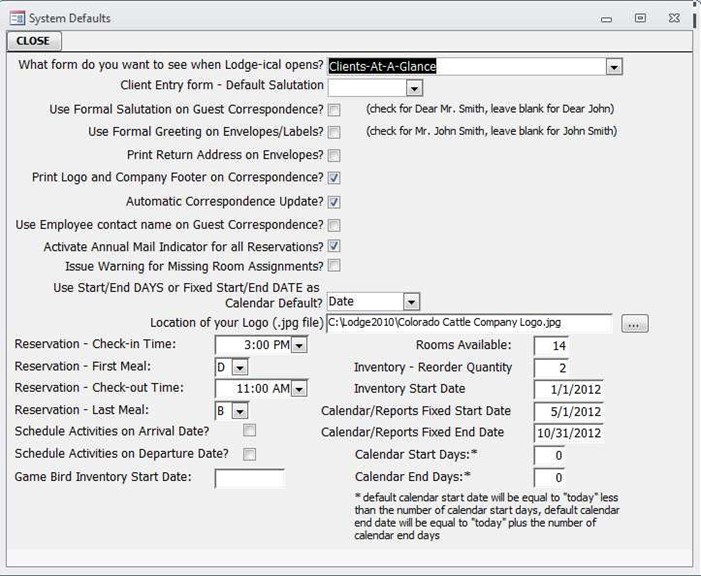
These settings can be changed at any time by opening up the form and changing the particular item.
What form do you want to see when Lodge-ical opens? – When Lodge-ical is opened you will see a form that shows you that you are a licensed user of Lodge-ical. When you press the OK button the form that you indicate here will be the first form that is displayed.
Client Entry form – Default Salutation – You can select a default salutation (i.e. Mr., Mr. and Mrs., etc.) that will display when you enter a new client.
Use Formal Salutation on Guest Correspondence – check this box if you address your correspondence formally (i.e.
Dear Mr. Smith), otherwise, leave blank for an informal salutation (i.e. Dear John)
Use Formal Greeting on Envelopes/Labels – check this box if you address your envelopes formally (i.e. Mr. John Smith), otherwise, leave blank for an informal address (i.e. John Smith)
Print Return Address on Envelopes – check this box to print your company address as a return address on your
envelopes. The address that is entered in Business Information will be used here.
Print Logo and Company Footer on Correspondence? – if you are using preprinted letterhead, you will leave this checkbox blank, if not, check this box. The Company Footer will be derived from the company information that is entered on the Business Information page.
Automatic Correspondence Update? – when printing guest correspondence, you are asked if you want to Update the
Correspondence Log. The yes/no default will be set based upon your selection here.
Use Employee contact name on Guest Correspondence? – a closing signature appears on guest correspondence. If you would like the employee’s name who handled the client entry or reservation entry, you can check this checkbox. If you do, this will correspond to the Employee Contact/Entered By fields on the respective forms. All employees can be entered via the Employees menu. Both the employee’s name and title will appear on the guest correspondence.
Activate Annual Mail Indicator for all Reservations? – this checkbox corresponds to the Holiday/Annual Mail radio
button on the Client Entry form.
Issue Warning for Missing Room Assignments? – if this checkbox is checked, you will be reminded to assign rooms when you exit a reservation without assigning rooms. You will also be warned if you change the number of guests on a reservation to also change the number of guests on your room assignments.
Use Start/End DAYS or Fixed Start/End DATE as Calendar Default? – all calendars are built based upon a default
start date and end date. Select “Date” from the dropdown if you want the calendar to always open up with the same start and end date (and enter dates in the Calendar Fixed Start Date and Calendar Fixed End Date fields). Select “Days” from the dropdown if you want the calendar to open up with a rolling start and end date (and enter a number in the Calendar Start Days and Calendar End Days fields).
Location of your Logo (.jpg file) – if a logo is being printed onto your guest correspondence, you must enter the location
and file name of your logo. Contact Williamson Enterprises, Inc. for more information.
Reservation Check-In Times and Meals – use these four fields to indicate the standard check-in time, check-out time, first meal, and last meal.
Schedule Activities on Arrival Date? – You can automate activity set up when you save a new reservation (set up data
is established via Maintenance/Meal and Activity Defaults). If you check this box, then Lodge-ical will assign activities on the arrival date (if the arrival meal is “B”, it will create the AM and PM activity, if the arrival meal is “L”, it will create the PM activity, if the arrival meal is “D”, it will not create any activity).
Schedule Activities on Departure Date? – You can automate activity set up when you save a new reservation (set up data is established via Maintenance/Meal and Activity Defaults). If you check this box, then Lodge-ical will assign activities on the departure date (if the arrival meal is “B”, it will not create any activity, if the arrival meal is “L”, it will create the AM activity, if the arrival meal is “D”, it will create the AM and PM activity).
Game Bird Inventory Start Date – this field is used when reporting your game bird inventory.
ATTENTION: This field will only be accessible if you own the Wingshooting module.
Rooms Available – this field works to ensure the Occupancy report is accurate (you must own the Room Assignment
ATTENTION: This field will only be accessible if you own the Room Assignment module.
Calendar/Reports Fixed Start Date – this field serves two purposes. If your calendar default field is set to “Date” (see above for further definition), then your calendars will open up and use this start date. Additionally, reports that rely on a date range will also use this start date.
Calendar/Reports Fixed End Date – this field serves two purposes. If your calendar default field is set to “Date” (see above for further definition), then your calendars will open up and use this end date. Additionally, reports that rely on a date range will also use this end date.
Calendar Start Days – If your calendar default field is set to “Days” (see above for further definition), then your calendars
will open up and us derive the start date as “today” – “calendar start days”
Calendar End Days – If your calendar default field is set to “Days” (see above for further definition), then your calendars will open up and us derive the end date as “today” + “calendar end days”
Taxes and Fees –Press the Taxes and Fees command button to set up a tax and fee template for your rates. The Taxes and Fees form is illustrated below:
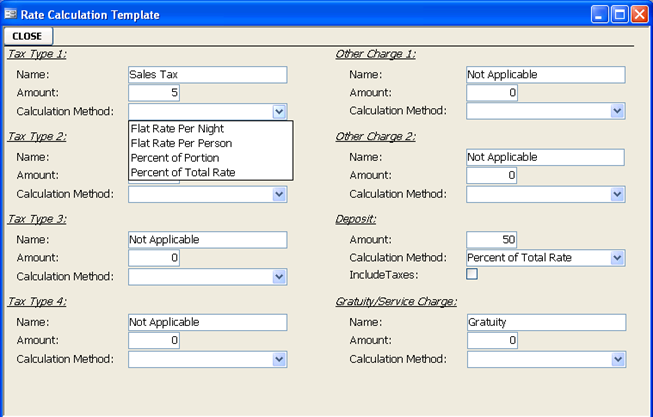
You can set up to 4 different taxes and 2 charges for each of your rates. Give a name to each tax and fee type. Enter in an amount and then select the calculation method. As you set up your rates (via the Maintenance menu) the tax and fee template will be attached to each rate. However, if you have a rate that does not conform to the template, you can change it for the particular rate. You can also set up your deposit requirement and gratuity requirement if applicable.
Client Lookups
Client Interests – client interests entered here will display in more than one place throughout Lodge- ical™. If a client interest is marked as a primary interest, you will see it display in the Primary Interest dropdown on the Client Entry form and in the Reservation Type dropdown on the Reservation Entry form. All active client interests will be available to select when adding other interests on the Client Entry form.
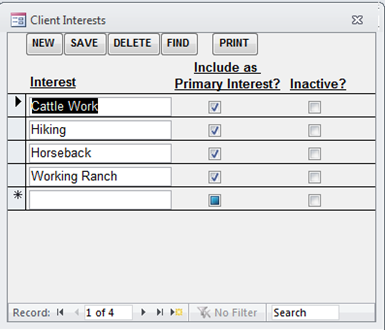
Client Relationships – this is a list of relationships that can be attached to clients who are related to other clients.
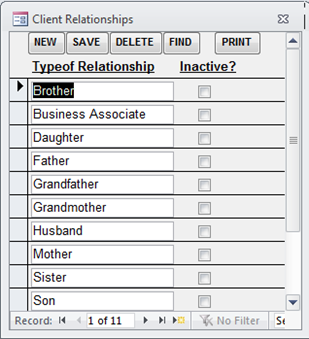
Inquiry Types – you will see this dropdown when entering a new client. An inquiry type is defined as the type of group booking a reservation (i.e. family, corporate, individual, etc.).
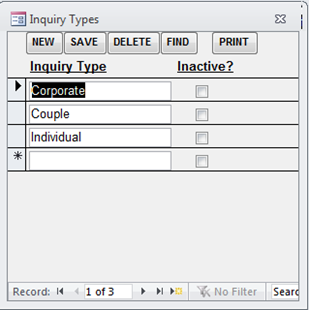
Level of Interests – you will see this dropdown when entering a new client. Many times you can determine how interested a client is prior to booking a reservation. You might also use this list to keep track of interested clients who are on a waiting list.
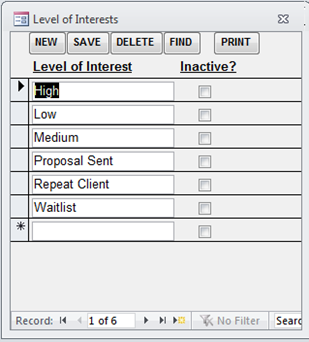
Referral Sources – you will see this dropdown when entering in a new client.
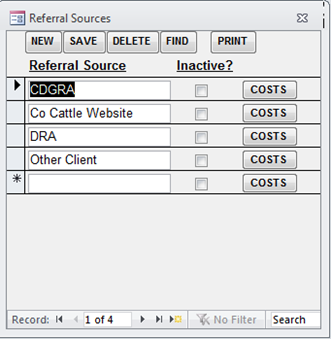
For each referral (i.e. advertising) source, press the button labeled COSTS to record the expenses you incur for each. Information entered here will allow you to analyze the effectiveness of your advertising dollars at any time.
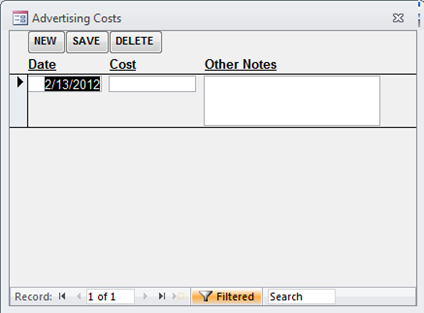
Regions – this is a list of regions around the country. Each state/province has an associated region and a report is available to help you analyze your client base.
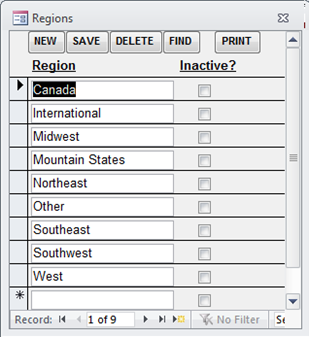
Salutations – this list of salutations will display when entering in a client.
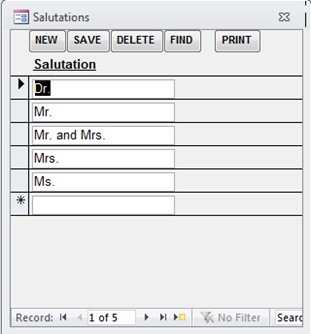
States – this list of states will display when entering in a client. Each state is associated with a region.
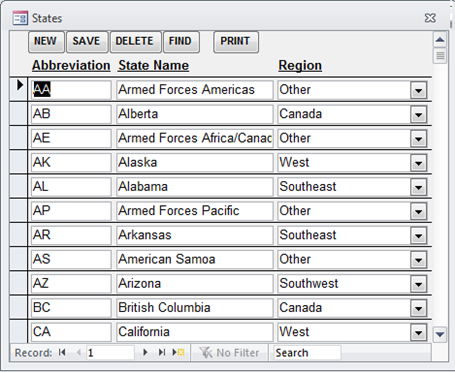
Correspondence
Correspondence Types – each correspondence type entered here can be used when entering data into the correspondence log (accessed via the Client Entry form and the Reservation Entry form). If you select the “Requires Follow-up” checkbox, this item will be logged as a reminder when viewing upcoming follow-ups. Enter the “Days to Follow-up” so that the system will know when to trigger a follow-up reminder. Each time you print guest correspondence, you will be asked whether you want to update the correspondence log.
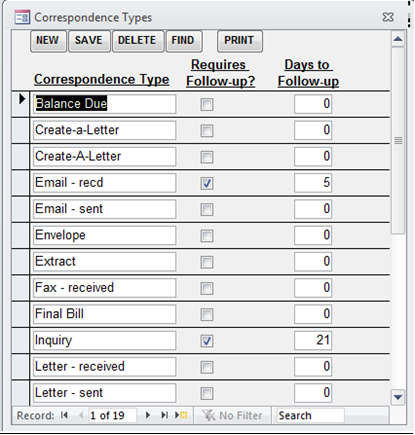
ATTENTION: DO NOT delete the following correspondence types: Balance Due, Create-a-Letter, Envelope, Extract, Final Bill, Inquiry, Mailing Labels , Preconfirmation, Postconfirmation, and Thank You.
Custom Paragraphs – this section of Maintenance allows you to maintain your opening and closing paragraphs for the Balance Due, Create-A-Letter, Inquiry, Preconfirmation, Postconfirmation, and Thank You.
An illustration of this form is pictured below:
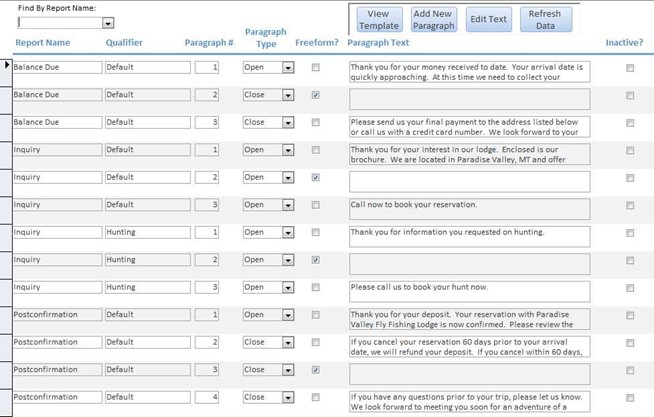
When you select the menu pick, you will see all paragraphs that are stored in Lodge-ical™. “Click” your mouse on any row and press the View Template button to see all paragraphs that match the Report Name and Qualifier. Press the Add New Paragraph button to insert text into one of the reports. When you press this button you will be prompted to add a new row to the grid.
The “Paragraph Type” will be set to either Open or Close. For those reports that contain money, an opening paragraph will appear before the money. A closing paragraph will appear after the money. The “Use For” dropdown is set to Default which indicates that this inquiry letter applies to your entire client database. However, you can create additional letters based on a client/reservation type.
Simple select the client/reservation type from the “Use For” dropdown and select an appropriate choice. The Paragraph # field relates to the position of the paragraph in relation to the entire report. You can also position your freeform paragraph anywhere you want simply by selecting the Freeform checkbox. If you select this field, the paragraph text will disappear from this form. Type in the appropriate text into the Paragraph Text box. Save and close the record and you will be brought back to the grid.
Logo Selector – this section of Maintenance allows you to use a different logo depending upon your reservation types. For example, if you have a fishing division and hunting division you can have a separate logo for each.
ATTENTION: If you are using this feature of Lodge-ical™, your logos MUST have the same height/width measurements.
An illustration of the form is pictured below:
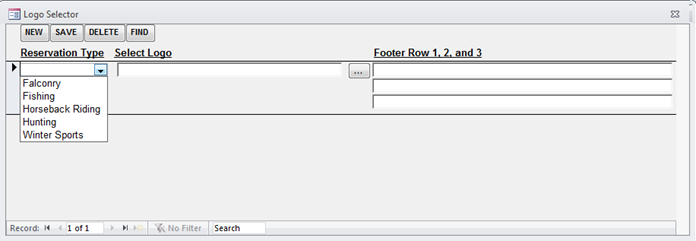
Select the reservation type from the dropdown. Remember reservation types are Client Interests where the Primary Interest checkbox is “checked”. Use the Select Logo ellipsis (…) to point to the location of your logo. Use the three fields to enter up to a 3 line footer.
USER TIP: The Reservation Type that you see here must match the Reservation Type on the Reservation Entry form.
When you print a confirmation, if the reservation type on the Reservation Entry form does not match a reservation type here, the logo will default to the logo you have designated in the System Defaults section of Lodge-ical™.
Inventory
Please refer to the Inventory Module section of this document for complete documentation.
Money
Payment Categories – this list of payment categories will apply each time you enter a payment received. It is important to fill this in especially for deposits as Lodge-ical™ includes certain reports that rely on a deposit.
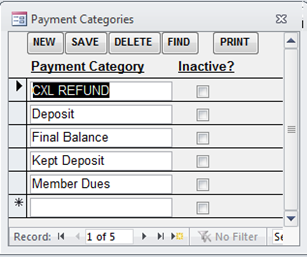
ATTENTION: DO NOT delete the payment category named CXL REFUND.
Payment Methods – this list of payment methods will apply each time you enter a payment received. You can print reports that sort money received by their payment method (use for reconciling credit card statements).
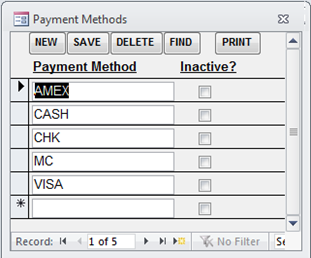
Personal Data
Please refer to the Personal Data Module section of this document for complete documentation.
Rates
Rates – rates entered here will display when making a reservation. You can select any rate and the price will default, however, you can override any unit cost at the time of a reservation. It is also important to note at the time of the reservation you can enter in a negative rate (i.e. in the case of a discount).
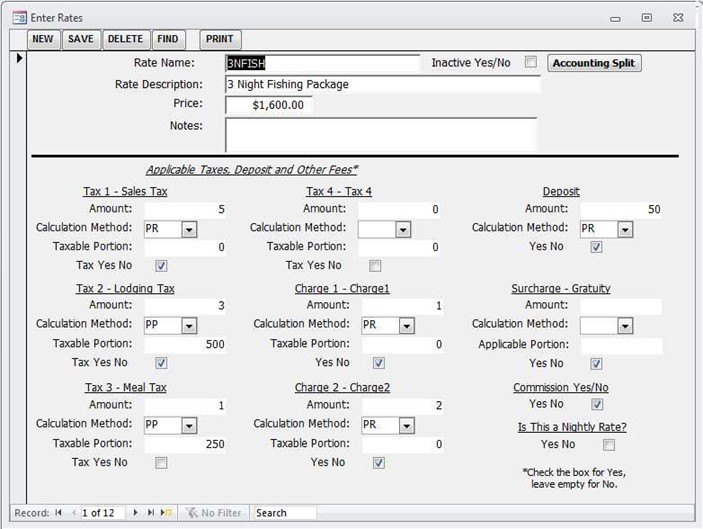
Rooms
Please refer to the Room Assignment Module section of this document for complete documentation.