How Can We Help?
Reservation Entry
Select this menu pick to enter a new reservation or find an existing reservation. You can use the Find by Last Name, Find by Company or Find by Reservation Number to easily retrieve an existing reservation. Page 1 of the Reservation Entry form is illustrated below:

Fields are defined below:
Select Client Name – when you start a new reservation you will select the client name (last name first) from this dropdown list.
ATTENTION: If you are positioned on an active reservation and select a name from this dropdown, Lodge-ical™ will issue the following warning: “CHANGING A LAST NAME HERE WILL CHANGE THE NAME ON THE RESERVATION. Are you sure?” Please answer this question accurately to avoid losing a reservation that is already assigned to a guest.
Date Received – this is the booking date of the reservation. Enter this date using an mm/dd/yyyy format.
Entered By – select the employee who entered the reservation from a list of active employees. You can maintain the list of employees via the Add/Edit Employees form (via the Employees menu).
Reservation Number – this number will auto increment based on the last number entered (the last number entered is determined by a combination of date received and reservation number).
# of Guests – enter the total number of guests included in the reservation. Reservation Type – this field will default based on the client’s primary interest type. However, you can change it if necessary. Select the reservation type from a list of active primary interest types. You can maintain the list of primary interests via the Client Interests menu pick (Maintenance menu). Make sure the “Include as Primary Interest” checkbox is checked. You can associate default meals and activities to each reservation type via the Meal and Activity Defaults form (Maintenance form). When you save a reservation, Lodge-ical™ will look to see whether or not any defaults have been set up and, if so; will write records to the activity planner.
Other Notes – enter any other general notes applicable to the reservation.
USER TIP: There are many places throughout Lodge-ical™ to record notes. Use this field to note anything general information about the reservation. We recommend that you do not use this field to record individual guest names and/or guest preferences. There are other places that this information is better suited for
Arrival Date – enter the arrival date of the reservation using an mm/dd/yyyy format.
Arrival Time – select the arrival time from the dropdown list. You can set up a system default arrival time via the Business Information form (Maintenance menu).
Arrival Meal – enter either “B” (breakfast), “L” (lunch), “D” (dinner) or “N” (no meal on the arrival day). You can set up a system default arrival meal via the Business Information form (Maintenance menu).
Departure Date – enter the departure date of the reservation using an mm/dd/yyyy format.
Departure Time – select the departure time from the dropdown list. You can set up a system default departure time via the Business Information form (Maintenance menu).
Departure Meal – enter either “B” (breakfast), “L” (lunch), “D” (dinner) or “N” (no meal on the departure day). You can set up a system default departure meal via the Business Information form (Maintenance menu).
Room Preference – enter the room preference of the guest.
ATTENTION: This field records a preference only. You are NOT assigning a room to the calendar at this time.
Travel Agent – select a travel agent from the dropdown list of names. Travel Agent commissions earned from this reservation will be displayed on the Travel Agent commission report. Only rates with the commission yes/no checkbox set to “yes” (set up via Maintenance/Rates) will be considered a commissionable event.
Description – select from a list of active rates. You can maintain the list of rates via the Rates form (Maintenance menu). You can select as many rates as required and can add/edit/remove rates as necessary at any time.
Rate – when you select a rate, the price will default based upon how it was set up via the Maintenance menu. You can override the rate if necessary.
RECOMMENDATION: If you are changing the price to reflect a discount, we recommend that you create a rate via Maintenance/Rates called Discount and set the unit price to 0. Select the discount on the reservation and enter a price and quantity accordingly. Enter the discounted amount by preceding the price with a hyphen (i.e. -200.00).
USER TIP: If you are having trouble calculating a discount, go to Utilities/Discount Calculator menu pick to easily determine the discount.
Qty – enter the quantity.
Total – Lodge-ical™ will automatically calculate this rate by multiplying unit cost * qty.
ATTENTION: You must press the SAVE button on the reservation so that Lodge-ical™ can calculate the following: a) appropriate taxes and fee, b) deposit required, c) any required gratuity, and d) total cost of the reservation. Additionally, Lodge-ical™ will create a guest link record for the leader and activity records if this option is set up in Meal and Activity Defaults(via the Maintenance menu).
Other Calculations
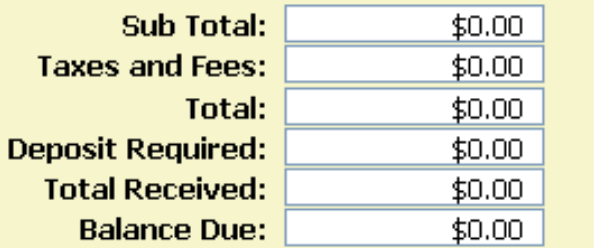
Sub Total – Lodge-ical™ will sum up the total cost of the reservation based on the rates entered.
Taxes and Fees – Lodge-ical™ will calculate the appropriate taxes and fees based on preset requirements. You can maintain the tax and fee calculations via the Business Information form (Maintenance menu) and override where necessary via the Rates form (Maintenance menu).
Total – Lodge-ical™ will sum Sub Total plus Taxes and Fees.
Deposit Required – Lodge-ical™ will calculate the appropriate deposit required based on preset requirements. You can maintain the deposit required calculation via the Business Information form (Maintenance menu) and override where necessary via the Rates form (Maintenance menu).
Total Received – Lodge-ical™ will sum all money received.
ATTENTION: Fields listed above are locked and can not be edited. However, if any of the taxes, fees, or deposit required needs to be changed you can press the DETAILS button to override.
Command Buttons
At the bottom of the Reservation Entry form, you will see a series of command buttons depending upon the version of Lodge-ical™ that you own. Each button offers even more information to record for a particular guest. Once data has been entered into a particular area, the command button will become green. This will make it easier for you to determine what type of information has already been entered.

This document will include further definition of the Guest Link, Payments, and Activities command buttons. The remaining command buttons are defined in other documents
Correspondence – Press this button to enter any correspondence between you and the guest. You will enter a date, select a correspondence type, and enter any additional notes. The Correspondence Log here functions in the same way as from the Client Entry form. To learn more, refer to the section of documentation found within the Clients module.
Guest Link – Press this button to identify the individuals who are accompanying the reservation leader.

When a reservation is saved, the client name is automatically entered into the Guest Link form and an invisible “leader” indicator is activated within Lodge-ical™.
USER TIP: There are two places in Lodge-ical™ where you can segregate the leader from the other members of the group. 1) Clients/Find-A-Client – select the “Lead” radio button to only query those guests who are the leaders. Select the “Guest” radio button to query all guests whether leads or linked. 2) Reporting/Operational Reports/Guest Lists – Guest Contact List (ALL) and Guest Contact List (Leads Only).
To use this form properly, you will select either a reservation OR a client, you will not select both.There are two ways to use this form.
Option #1
If a reservation is entered with the number of guests greater than 1, use the Link Client dropdown to select the individuals that comprise the group. The dropdown list will show all active clients and sub-clients. Press the Edit Client button to navigate to the client’s entry form.
Option #2
If a group is traveling together but multiple reservations are entered, then use the Link Reservation dropdown to select the reservation(s) that comprise the group. Press the Edit Reservation button to navigate to the particular reservation.
Press the PRINT button at the top of the Guest Link form to print a list of all clients and/or reservations that are linked.
Payments – Press this button to record all money received for a particular reservation

Fields are defined below:
Date – the date the payment was received using a mm/dd/yyyy format.
Amount Received – the amount of money received
Payment Category – select a payment category designating how the money will be classified (i.e. Deposit, Store Purchase, Final Balance, etc.). You can maintain the list of payment categories via the Maintenance menu.
RECOMMENDATION: We recommend that you use the Payment Category equal to Deposit. The Deposit Accruals and Deposits Used reports (via Reservation Reports menu) will show data to you only if you use the exact phrase “Deposit”.
ATTENTION: Lodge-ical is delivered to you with a payment category equal to CXL REFUND. Please do not delete this payment category as the reservation cancellation process will use this category to track the amount of deposit refunded.
Payment Method – the payment type (i.e. VISA, CHECK, CASH). You can maintain the list of payment methods via the Maintenance menu.
Credit Card Number – a valid credit card number
Exp. Date – the expiration date of the credit card
Other Notes – enter any other notes applicable to the payment (i.e. check number)
USER TIP: If you enter a default credit card number and expiration date on the Client Entry form, the fields will default here as long as the payment method matches.
Each time you save a payment, the form will update the Total Received and Balance Due fields at the bottom of the form.
Personal Data – press this button to assign personal data. Further documentation is provided in the section titled Personal Data module.
Activities – Press this button to record individual activities of the reservation. Using the activity planner allows you to a) keep track of your guest’s whereabouts, b) produce itineraries for your guests and your employees, c) schedule employees who are participating in the activity, d) schedule applicable resources, e) view calendars depicting scheduled activities, employees, and resources, and f) print reports that help your day-to-day operation and your end-of-season analysis.

Fields are defined below:
Date – the date of the activity
Activity – select the activity from the dropdown. You can maintain the list of activities via the Maintenance menu.
Time – the time of the activity
Location – the location of the activity. You can maintain the list of locations via the Maintenance menu.
# Guests – the number of people participating in the activity
Status – select DEFINITE or TENTATIVE (informational only)
Guest Notes – enter any notes that are applicable to the activity that will appear on a Guest Itinerary and other activity reports.
In house Notes – enter any internet notes that are applicable to the activity that will appear on an In house Itinerary and other activity reports.
RECOMMENDATION: If you have to report “use” days to a state agency, use the location field on the activity planner and print the Activity Statistics report at the end of your season to produce the required numbers.
USER TIP: To delete an activity, place your cursor in the left-hand gray margin and press the Delete key on your keyboard.
USER TIP: Set up default activities via Maintenance/Meal and Activity Defaults for each of your reservation types so that when you save a reservation, Lodge-ical™ will automatically create activities in the activity planner.
The bottom half of the activity planner lets you schedule employees and resources. Fields are defined below:
Employee – Select an employee name from the employee dropdown. You can maintain the list of employees via the Employees menu. After you select the employee, Lodge-ical will issue a warning (not an error) if the employee is already booked. Select another employee if required.
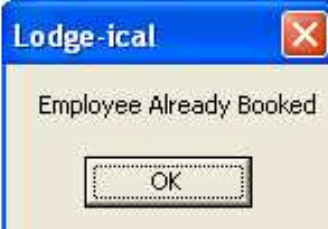
USER TIP: If you receive the warning above and decide to select another employee you will a) press the OK button, b) press the ESC key, and c) select another employee.
Function – when you select an employee, the function will default based upon the employee type that was entered into the Employee data entry form (via the Employees menu). You can select also select a function from the dropdown list.
Requested? – this checkbox allows you to denote the employee was specially requested. This is important for two reasons a) the employee calendar will show the request in a different color and b) the employee statistic report (via the Managerial Reports menu) will calculate how many times the employee was requested.
Resource Type – select the resource from the dropdown list. Resources are maintained via the Maintenance menu.
Resource Quantity – enter the number of resources required for this activity. Lodge-ical will issue you a warning if you are entering a quantity that is greater than the quantity remaining.
Rooms – press this button to enter room assignments. Further documentation is provided in the section titled Room Assignment module.
Purchases–Store – press this button to enter store purchases made for the reservation. Further documentation is provided in the section titled Inventory module.
Purchases–Bar – press this button to enter bar purchases made for the reservation. Further documentation is provided in the section titled Inventory module.
Other Features
PRINT – Press the Print button (located at the top of the Reservation Entry form) to print a mailing label, an envelope, or guest correspondence for an individual reservation.
Avery Labels (3 across 10 down) – select this option to print a single label. When you select this option, you will need to identify which position to print to so that you can re-use a sheet of labels as you move forward. For example, if the sheet of labels already has 4 used labels, then you will select/type 4 into the field named “Partial Page Used Labels” so the label will print in the fifth position.
Avery Labels (2 across 3 down) – select this option to print a single label. When you select this option, you will need to identify which position to print to so that you can re-use a sheet of labels as you move forward. For example, if the sheet of labels already has 4 used labels, then you will select/type 4 into the field named “Partial Page Used Labels” so the label will print in the fifth position.
Preconfirmation – typically you will use this confirmation to send to a guest requesting a deposit. You have the option of adding one personalized paragraph to this letter. To do so, enter the text into the box labeled Freeform Text and it will appear appropriately. Paragraphs of this letter are maintained via Maintenance/Custom Paragraphs.
Post confirmation – typically you will use this confirmation to send to a guest acknowledging a deposit was received. You have the option of adding one personalized paragraph to this letter. To do so, enter the text into the box labeled Freeform Text and it will appear appropriately. Paragraphs of this letter are maintained via Maintenance/Custom Paragraphs.
Balance Due – typically you will use this confirmation to send to a guest request final payment prior to arrival. You have the option of adding one personalized paragraph to this letter. To do so, enter the text into the box labeled Freeform Text and it will appear appropriately. Paragraphs of this letter are maintained via Maintenance/Custom Paragraphs.
Final Bill – This is the final invoice to be presented to a guest upon check-out. The final bill summarizes reservation costs, store and bar purchases, gratuities less any deposits already received.
Thank You Letter – you can set up a thank you letter to use once your guests depart. You have the option of adding one personalized paragraph to this letter. To do so, enter the text into the box labeled Freeform Text and it will appear appropriately. Paragraphs of this letter are maintained via Maintenance/Custom Paragraphs.
Lead Sheet – this report shows you a summary of a reservation including money received, assigned activities, and rooms assigned.
USER TIP: You are allowed to set up multiple Pre confirmations, Post confirmations, Balance Dues, and Thank You Letters within Lodge-ical™ depending upon the Reservation Type dropdown field on the Reservation Entry form. Further documentation is provided in the section titled Maintenance module.
ATTENTION: There is no spell-check function within the Freeform Text paragraph.
DETAILS – Press the Details button (located below the Balance Due field) to enter gratuities or change any tax, fee, or deposit calculation. All staff gratuities entered here can be split out using the Gratuity Split button. You can also enter a final payment and/or print a final bill from this form.
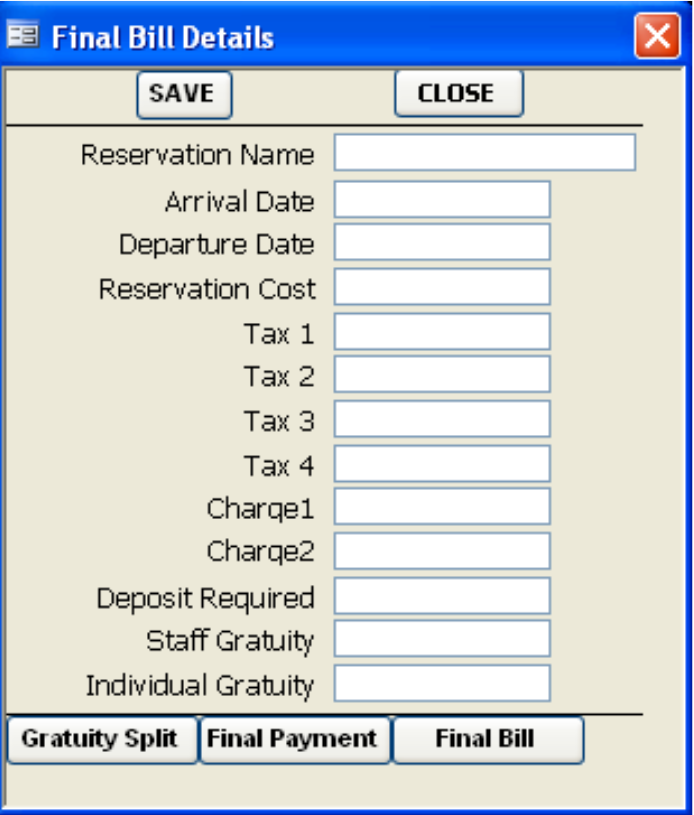
Reservation Name – this “read only” field defaults from the Reservation Entry form
Arrival Date – this “read-only” field defaults from the Reservation Entry form
Departure Date – this “read-only” field defaults from the Reservation Entry form
Reservation Cost – this “read only” field defaults from the Reservation Entry form
Tax 1 – this is the first tax rate calculation performed by Lodge-ical™, if applicable. If you need to adjust the calculated amount, you will so here.
Tax 2 – this is the second tax rate calculation performed by Lodge-ical™, if applicable. If you need to adjust the calculated amount, you will so here.
Tax 3 – this is the third tax rate calculation performed by Lodge-ical™, if applicable. If you need to adjust the calculated amount, you will so here.
Tax 4 – this is the fourth tax rate calculation performed by Lodge-ical™, if applicable. If you need to adjust the calculated amount, you will so here.
Charge 1 – this is the first other charge calculation performed by Lodge-ical™, if applicable. If you need to adjust the calculated amount, you will so here.
Charge 2 – this is the second other charge calculation performed by Lodge-ical™, if applicable. If you need to adjust the calculated amount, you will so here.
Deposit Required – this is the first tax rate calculation performed by Lodge-ical™, if applicable. If you need to adjust the calculation amount, you will do so here.
Staff Gratuity– this is the gratuity/service charge calculation performed by Lodge-ical™, if applicable. If you need to add and/or adjust the calculation, you will so here.
Individual Gratuity – this is a field to enter additional gratuity. Gratuities entered here are generally designated to one or more specific employees.
USER TIP: If Lodge-ical™ continually calculates an incorrect, value, please check your rate setup (via Maintenance/Rates) and correct appropriately. Further documentation on rate calculations is included in the section titled Maintenance module
ATTENTION: When you press the SAVE button on the Reservation Entry form, you may receive a message Do you want to recalculate reservation taxes? f you manually adjust a Lodge-ical™ tax, another charge, and/or gratuity calculation, you must answer NO to this question. Otherwise, Lodge-ical™ will repeat the original calculations and replace your manually adjusted values.
ATTENTION: Do NOT leave any of the calculated fields blank. If you need to zero out any calculation, you MUST enter 0.
This form allows you to keep a detailed breakdown of your gratuities/service charge. Press the button labeled Gratuity Split.

The illustration above is an example of a reservation with a $300 staff gratuity and a $100 individual gratuity. Press the Gratuity Split button and you will select an employee and enter the amount of tip and tip type (S – Staff, I – Individual). The bottom of the form will show a total amount of gratuities entered on the Details form and the total amount of gratuities entered within the Gratuity Split form. If the Reservation Total equals the Total, the Gratuity Split button will become green. If the Reservation Total does not equal the Total, the Gratuity Split button will become red. If no gratuities are entered into this form, the Gratuity Split button remains black.
Press the Final Payment button to enter the final payment made.
Press the Final Bill button to print the final bill