How Can We Help?
Room Assignment Data Entry
Assigning a Room
All rooms are assigned using the ROOMS button accessed via the Reservation Entry form. Even if you navigate to a reservation from the room calendar, you will still need to press the ROOMS button to display the form below. Any changes made to the form below will immediately change the room calendar.

Individual fields are defined below:
Reservation # – the reservation number appearing here is a “read-only” field for information only.
Arrival Date – the arrival date on the Reservation Entry form will default here. If you are booking a room for a portion of the entire length of stay you can change the arrival date to reflect room check-in date.
Departure Date – the departure date on the Reservation Entry form will default here. If you are booking a room for a portion of the entire length of stay you can change the departure date to reflect the room check-out date.
# of Guests in Room – the number of guests entered on the Reservation Entry form will default here. You MUST change this field to appropriately represent the accurate number of guests staying in the room.
USER TIP: Changing the arrival date, departure date, and/or number of guests in room is VERY important so that you can maintain accuracy in your room calendar and occupancy reports.
ATTENTION: Any changes that you make to the Arrival Date, Departure Date, and/or Number of Guests in Room will NOT impact the underlying reservation.
Rooms – prior to selecting a room, you can first look at the room calendar for the specific time period. Press the Room Calendar button on the Room Assignment form to review your vacancies. Close the calendar and select a room from the rooms dropdown list.
Guest Names – leave this field blank if you want the reservation name to appear on the room calendar. Otherwise, whatever you enter in the Guest Names will appear on the room calendar.
Notes – enter any room/housekeeping notes into this field. The notes entered here will appear on the Housekeeping report only.
Select Entire Location to Book – If a group reserves an entire location, simply select the location from this dropdown and press “Book Room”.
Room Calendar – press this command button to show availability ONLY for the timeframe of the current reservation.
When your data entry is done, press the command button labeled, “Book Room”, to confirm the room assignment. When you press this button, you may receive one or more of the following messages:
- Either the arrival date, departure date or number of guests does not match the reservation. Continue?
- There is already a room assigned to this reservation. Continue?
- This room is already booked by the #name# reservation. Continue
ATTENTION: All of the above messages are warnings only as each scenario is possible. Press Yes or No when you receive any of these warnings to continue.
The rooms that you just booked will now appear as a grid at the bottom of the form. This “grid” is more than a “display only” window.

You may add a note to a specific date by positioning your mouse in the notes column of the desired date (the illustration above shows one note required on December 1st).
You may also change the column labeled “# Guests” and/or “Name”.
USER TIP: You can not modify the columns labeled “Date” and “Room”. If any of this information needs to be modified, you must delete the room assignment and re-book. In order to delete room assignments, select the records at the bottom of the form. To do that, single click the left hand gray margin on one or more rows you with to remove and press the DELETE key on your keyboard.
Based on the data entry form illustrated above, below is a room calendar snippet (Calendars/Room Calendar):
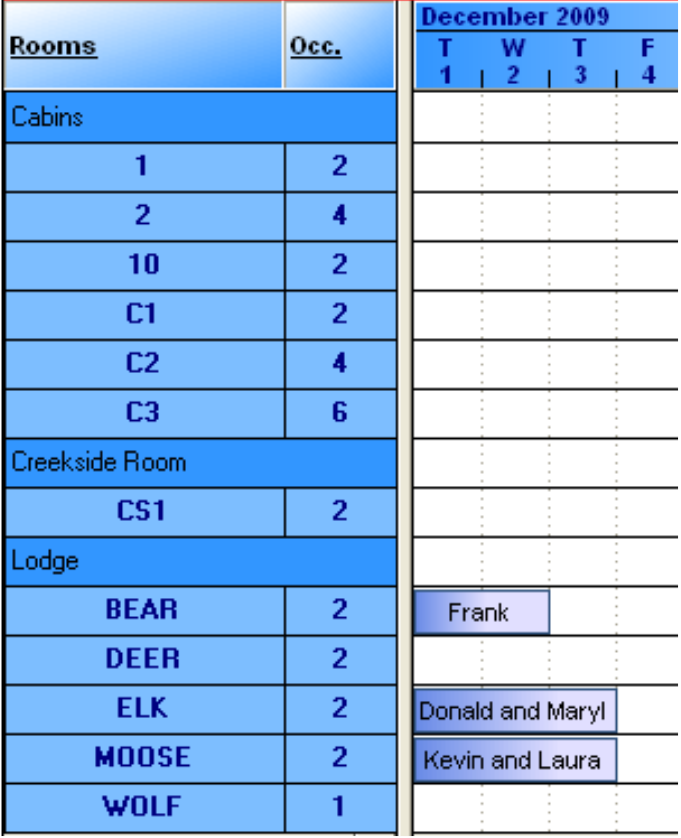
Please note the following:
- The reservation name is Kevin Harvick, but the individual names entered in the Guest Names field are displaying on the calendar.
- The reservation is for a 3 night stay, but Frank Brown is only staying two nights. Therefore, the room calendar only shows a 2 night stay in the Bear room.
USER TIP: If you need to modify an existing room assignment, you can navigate to the reservation from the Room calendar. Simply, double-click on a particular room assignment and the appropriate reservation will open. Make the changes, save the room assignments, exit the reservation and the room calendar will update.