How Can We Help?
Room Assignment Reports and Calendar
Once your rooms have been assigned, you are ready to print reports and distribute.
Select Reporting/Operational Reports/Housekeeping. Enter an appropriate date range and press OK. Look at the sample below and note the following

For each date listed you will see the following when applicable:
The report is sorted first by Room Location, then by Room Name You will see the guest name(s), number of guests and any applicable notes If the report date is equal to the reservation arrival date, you will also see the arrival meal (B, L, D, or N)
If the report date is equal to the reservation arrival date, you will see the phrase CHK-IN. This indicates the very first night in the room; make sure that room is spotless! At the end of each date, you will see a section titled “Checking Out”. This will tell you the room name, guest name(s), number of guests and the departure meal (B, L, D, or N).
RECOMMENDATION: During your peak season, print this report for one day only so that your housekeeping staff will stay focused on the current day’s work.
Select Reporting/Managerial Reports/Daily Arrivals and Departures. Enter an appropriate date range and press OK. Use this report to quickly see your daily check-in/check-out guest numbers.

Select Reporting/Managerial Reports/Nightly Occupancy. Enter an appropriate date range and press OK. Use this report to review your nightly bed count based upon the room assignments entered.

USER TIP: The two reports illustrated above can be easily exported to Microsoft Excel by selecting the upper left hand cell which will turn the entire grid black. Press Ctrl C to copy, open up Microsoft Excel, and press Ctrl V to paste.
Select Reporting/Managerial Reports/Occupancy Statistics.
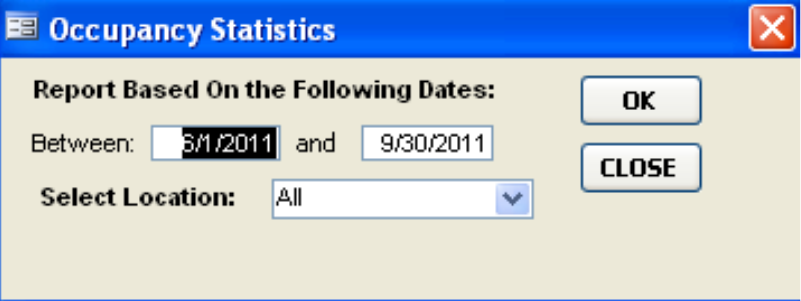
In addition to a date range, you can also select a specific room location if you choose. Press OK. This report is divided into four parts. An explanation of each part follows:

Total # of Nights in Date Range – subtract departure date – arrival date and add 1
Total # of Rooms Available Per Night – this is the total number of room that you have listed in System
Defaults (Maintenance/Business Information/System Defaults).
Total # of Rooms Available in Date Range – (Total # of Nights) * (Total # of Rooms)
Total # of Rooms Booked – count the number of rooms assigned in the date range
Room Occupancy – (Total # of Room Booked) / (Total # of Rooms Available)
Total # of Pillows Available Per Night – a sum total of the “capacity” of each room (Maintenance/Rooms/Rooms)
Total # of Pillows Available in Date Range – (Total # of Nights) *(Total # of Pillows)
Total # of Pillows Booked – a sum total of the individual guests occupying a room within the date ranch.
Pillow Occupancy – (Total # of Pillows Booked) / (Total # of Pillows Available)
ATTENTION: If either the “Total # of Rooms Available” or “Total # of Pillows Available” does not look correct, make sure all information within the Maintenance menu is set up correctly.

The left hand side of this section gives a percentage breakdown correlating the number of night stay to the number of reservations.
The right hand side of this section gives a percentage breakdown correlating the number of night stay to the number of people in a reservation.
Use this information to help plan out future seasons.

This section shows you the average number of guests per night.
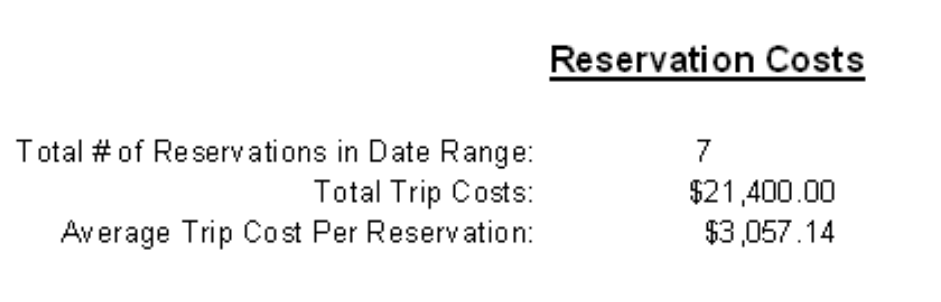
This section shows you the average cost per reservation. The “Total Trip Costs” calculation does NOT include incidentals, taxes, and gratuities.
The Room Calendar
Select Calendars/Room Calendar to display the following:

Please note the following:
Start Date/End Date – select Maintenance/Business Information/System Defaults to drive the default dates you see when opening up the calendar.

Select “Date” to default the calendar to a fixed start/end default date. If this field is set to “Date”, then you must make sure the following fields are also filled in the System Defaults section.

Select “Days” to default the calendar to a moving default start/end date. If you set the field to “Days”, then you must make sure the following fields are also filled in the System Defaults section.
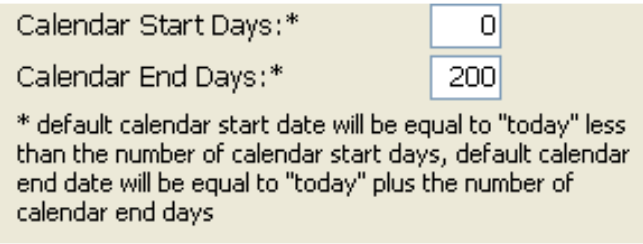
If you manually reset the Start/End Dates in the calendar, then press the BUILD CALENDAR command button to redisplay. You will notice the calendar itself will only show you a subsection of the entire date range entered. However, at the top of the calendar, you will see the “birds-eye” view(a.k.a. a “grid”) of the entire set of dates.
ATTENTION: Some Lodge-ical clients have too many rooms to present a comprehensible grid. Therefore, not all clients will have a “birds-eye” view.
You can click on any section of the birds-eye view and the calendar itself will reposition itself accordingly. For example, the illustration above shows the entire birds-eye view starting at June 1stand ending at August 31st. However, the calendar itself shows you dates between July 22nd and August 16th.
Build Calendar – after you change the Start/End date, press the Build Calendar command button to refresh the calendar with the new dates.
Print Calendar – press this button to print the calendar to a printer based upon the start/end date selected.
ATTENTION: Calendars are developed using a third party vendor tool. Romeo Bravo Software can not guarantee that the print function will interface with your specific printer.
USER TIP: We recommend that you test the print function by entering a small start/end date range. Once you see how your printer will react to the print function, you will be able to determine the best date range based upon your printer.
JPEG – press this button to generate a “screen print” image on your local c: drive. The image will save to c:\roomcalendar.jpg.
Other Functionality
You can double-click on any calendar room assignment and you will navigate direct to the reservation. From the reservation you can edit/delete any room assignment(s) and when you exit the reservation, the room calendar will automatically refresh.