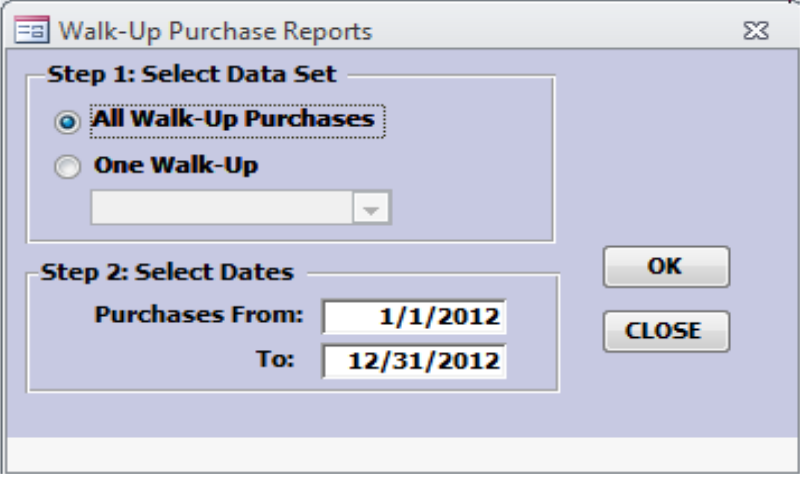How Can We Help?
Store and Bar Purchases
Guest Store Purchases
Select Store Purchases from the Guests menu to enter a store purchase for a guest who has a reservation.

RECOMMENDATION: Use this menu pick when you want to enter purchases for more than one guest at a time. The time to enter a store purchase on this form should be minimal.
ATTENTION: From the Reservation Entry form, press the Purchases -Store button to see this exact same form but to only enter purchases for the current reservation
Fields are defined below:
Select a Reservation – Select the last name from a list of reservations. When you select the reservation name, the Name, Arrival Date, Departure Date, Reservation Number, and Total Plus Tax fields will automatically be populated. Additionally, if any store purchases have already been entered for the particular reservation, all items will appear underneath the horizontal line.
Date – “today” date will default, change if necessary.
Item # – select an item of inventory from the item number dropdown. When you select an item number, the description and price will default.
Description – the inventory description will auto-populate once you select an item number. If the inventory has the Allow Freeform checkbox “checked” (see Inventory Set Up section of documentation), then you can override the description. Price – the price will auto-populate once you select an item number but you can change the price for the particular purchase if you want.
Qty – enter the quantity to be purchases
Sub Total – the sub total will be calculated by Lodge-ical™
Tax – the tax will be calculated by Lodge-ical™
Total – the total will be calculated by Lodge-ical™
Sold By – select the employee who entered the purchase
USER TIP: If your employees are paid a commission on the inventory that they sell, you MUST use the Sold By dropdown to accurately calculate the individual’s commission.
Additional Features:
Edit a Purchase – select a purchase from the list underneath the horizontal line and press the Edit button. Make the appropriate change and re-save the item.
Delete a Purchase – select a purchase from the list underneath the horizontal line and press the Delete button. You must confirm your decision before the purchase is permanently removed.
Guest Bar Purchases
Select Bar Purchases from the Guests menu to enter a bar purchase for a guest who has a reservation.

RECOMMENDATION: Use this menu pick when you want to enter purchases for more than one guest at a time. The time to enter a bar purchase on this form should be minimal.
ATTENTION: From the Reservation Entry form, press the Purchases -Bar button to see this exact same form but to only enter purchases for the current reservation.
Fields are defined below:
Select a Reservation – Select the last name from a list of reservations. When you select the reservation name, the Name, Arrival Date, Departure Date, Reservation Number, and Total Plus Tax fields will automatically be populated. Additionally, if any bar purchases have already been entered for the particular reservation, all items will appear underneath the horizontal line.
Date – “today” date will default, change if necessary.
Item # – select an item of inventory from the item number dropdown. When you select an item number, the description and price will default.
Description – the inventory description will auto-populate once you select an item number.
Price – the price will auto-populate once you select an item number but you can change the price for the particular purchase if you want.
Qty – enter the quantity to be purchases
Sub Total – the sub total will be calculated by Lodge-ical™
Tax – the tax will be calculated by Lodge-ical™
Total – the total will be calculated by Lodge-ical™
Sold By – select the employee who entered the purchase
USER TIP: If your employees are paid a commission on the inventory that they sell, you MUST use the Sold By dropdown to accurately calculate the individual’s commission.
Additional Features:
Edit a Purchase – select a purchase from the list underneath the horizontal line and press the Edit button. Make the appropriate change and re-save the item.
Delete a Purchase – select a purchase from the list underneath the horizontal line and press the Delete button. You must confirm your decision before the purchase is permanently removed.
Walk-up Purchases with Name
Select Walk-Up Purchases w/Name from the Guests menu to enter a purchase for a guest who does not have his/her own reservation. The guest must be entered into Lodge-ical™ as either a client or a sub client. You can print a receipt for any person with walk-up purchases.

Fields are defined below:
Select a Client – select a last name from a list of clients and sub clients. When you select the name, the Total Plus Tax field will automatically be populated. Additionally, if any walk-up purchases have already been entered for the particular reservation, all items will appear underneath the horizontal line.
ATTENTION: A history of all walk-up purchases made by the client will display since the date of the Inventory Start Date (see Maintenance/Business Information/System Defaults).
Date – “today” date will default, change if necessary.
Item # – select an item of inventory from the item number dropdown. When you select an item number, the description and price will default.
Description – the inventory description will auto-populate once you select an item number.
Price – the price will auto-populate once you select an item number but you can change the price for the particular purchase if you want.
Qty – enter the quantity to be purchases
Sub Total – the sub total will be calculated by Lodge-ical™
Tax – the tax will be calculated by Lodge-ical™
Total – the total will be calculated by Lodge-ical™
Sold By – select the employee who entered the purchase
USER TIP: If your employees are paid a commission on the inventory that they sell, you MUST use the Sold By dropdown to accurately calculate the individual’s commission.
Additional Features:
Edit a Purchase – select a purchase from the list underneath the horizontal line and press the Edit button. Make the appropriate change and re-save the item.
Delete a Purchase – select a purchase from the list underneath the horizontal line and press the Delete button. You must confirm your decision before the purchase is permanently removed.
Payments – press this button to acknowledge the money paid.

Receipt – press this button to generate a receipt of purchases made less money paid.

Print – press this button to view Walk-Up reports depending upon the filters you enter
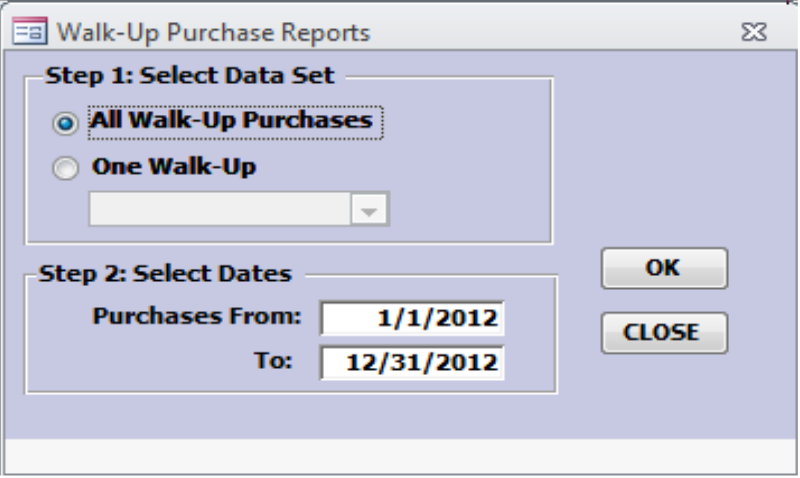
Walk-up Purchases without Name
Select Walk-Up Purchases w/o Name from the Guests menu to enter an anonymous purchase. Use this function to register a purchase and a payment without paying attention to the customer name. If the customer is adamant about receiving a receipt, then you MUST use the Walk-Up Purchase w/Name menu pick. Receipts are not available with this function.

Fields are defined below:
ATTENTION: This form will open and you will see a history of all walk-up purchases without a client name since the date of the Inventory Start Date (see Maintenance/Business Information/System Defaults).
Date – “today” date will default, change if necessary.
Item # – select an item of inventory from the item number dropdown. When you select an item number, the description and price will default.
Description – the inventory description will auto-populate once you select an item number.
Price – the price will auto-populate once you select an item number but you can change the price for the particular purchase if you want.
Qty – enter the quantity to be purchases
Sub Total – the sub total will be calculated by Lodge-ical™
Tax – the tax will be calculated by Lodge-ical™
Total – the total will be calculated by Lodge-ical™
Sold By – select the employee who entered the purchase
USER TIP: If your employees are paid a commission on the inventory that they sell, you MUST use the Sold By dropdown to accurately calculate the individual’s commission.
Additional Features:
Edit a Purchase – select a purchase from the list underneath the horizontal line and press the Edit button. Make the appropriate change and re-save the item.
Delete a Purchase – select a purchase from the list underneath the horizontal line and press the Delete button. You must confirm your decision before the purchase is permanently removed.
Payments – press this button to acknowledge the money paid for the individual item. If one customer purchases 3 items, it is recommended that you record each payment separately.
Print – press this button to view Walk-Up reports depending upon the filters you enter