How Can We Help?
Sub Client Entry
A sub client is an individual that is excluded from main client database so that no marketing materials will be distributed. A sub client is allowed to have an individual photograph, date of birth, and personal data. Sub clients are linked to reservations where he/she is part of the group. The most common example of a sub client is either a spouse or a child.
The data entry form is illustrated below and further defined:

The Basics
At a minimum, an individual’s name and address should be entered. Press the NEW button to add a new sub client.

Date of Entry – the date the client was entered into Lodge-ical™
Related To – select a client from the main client database to relate the sub client
How is the Sub Client Related – select a relationship type which defines how the sub-client is related to the client
Salutation – select the salutation for the client keeping in mind that you might use Mr. and Mrs. for married couples. You can maintain the list of salutation via the Salutations menu pick (Maintenance menu). You can also select one salutation as the system default via the Business Information menu pick (Maintenance menu).
First Name – the first name of the client
Middle Initial – the middle initial of the client (you can include a period if appropriate, i.e. “J.”)
Last Name – the last name of the client
USER TIP: The first character of the first name, middle initial and last name will be automatically capitalized.
Company – company name
Address 1 – the first line of the address
Address 2 – the second line of the address
City – the client’s city. You can leave this field blank if you use the automatic zip code lookup feature.
State – select the state or province code from the dropdown. You can maintain the list of state and province codes via the Maintenance menu (States menu pick). You can leave this field blank if you use the automatic zip code look features.
USER TIP: A United States domestic zip code database exists within Lodge-ical™. Enter a zip code and the city and state will automatically appear. In some cases there is more than one city that is relevant (a primary and secondary city). In this case, you can use the dropdown arrow on the City field to select the secondary city.
ATTENTION: The zip code finder will only retrieve a city and state if both the city and state fields are left blank.
Country – the client’s country (usually entered if different than YOUR country)
Email – the client’s email address
Phone Number Designation – Select Domestic if you want the input format to be (999)999-9999 or International if the phone number does not require an input format.
H, W, extn, F, M – Home phone number, Work phone number, Work extension, Fax phone number, and Alternate phone number.
USER TIP: When a sub-client is saved to the database, Lodge-ical™ will also set up a relationship within the primary client record.
Command Buttons
On the right hand side of the Client Entry form, you will see a list of command buttons. Each button offers even more information to record for a particular client. Once data has been entered into a particular area, the command button will become green. This will make it easier for you to determine what type of information has already been entered.
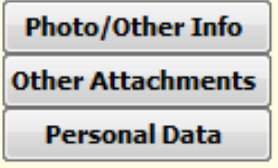
Each command button is further described.
Photo/Other Information
Press the Photo/Other Info command button to enter additional information:

Second Address – enter a second address for information or billing purposes. If you want the second address to appear on correspondence then set the Mailing Address dropdown to “S” on page 1 of the Client Entry form.
Credit Card – enter the credit card type, 9 digit number, and expiration date here.
License Number – this generally is either a fishing or hunting license number.
Date of Birth/Age – enter a date of birth and Lodge-ical™ will automatically calculate an age.
RECOMMENDATION: If you enter the date of birth, Lodge-ical™ will update the age field each year automatically.
Notes – enter any general notes here.
Client Photo – attach a client photo here by pressing the … button. Point to the location of a .jpg file that is saved on your computer, and double-click. The photograph is subsequently displayed.
ATTENTION: Lodge-ical™ does not store the entire photograph in the database. It only stores the location. Create one folder on your computer (shared folder on your network) so that all photographs are stored in one place. If you ever decide to move the folder location, Lodge-ical™ is not smart enough to change the location entered into this field.
Other Attachments
Press the Other Attachments command button to store additional documents and photos that relate to one client.

As the form instructs you, double-click the paper clip to manage your attachments.
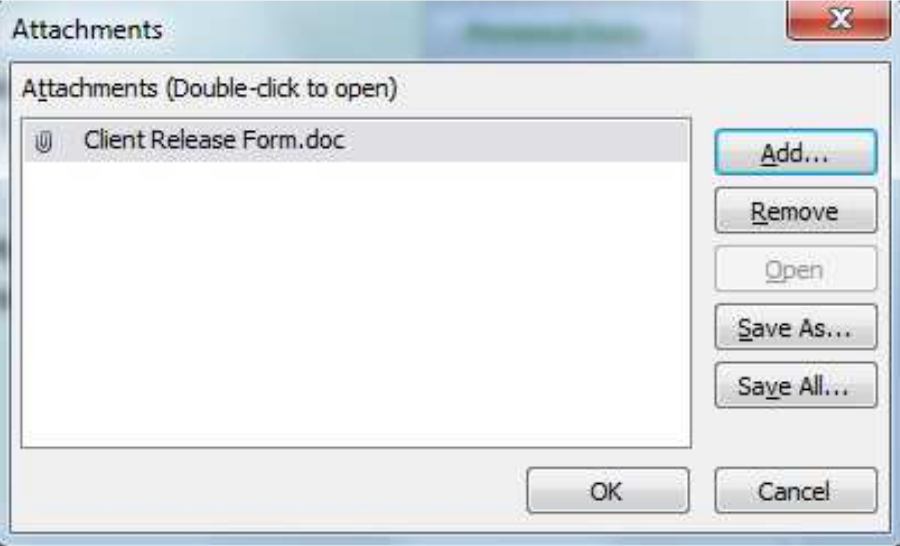
Use this interface to add and remove attachments.
Personal Data
Press this button to view/edit all personal data information that has already been entered via a reservation.

USER TIP: When you receive the Personal Data module, there will be nothing on the left hand side of the form. You will need to set up the categories of information that you want to start to collect from your sub clients. Set up is done via the Maintenance menu.
ATTENTION: You may press the PERSONAL DATA button and see a blank form. To initiate a Personal data profile, you must begin at the Reservation Entry form. Once personal data is entered into a reservation, it will become available via the Sub Client Entry form (as shown above).